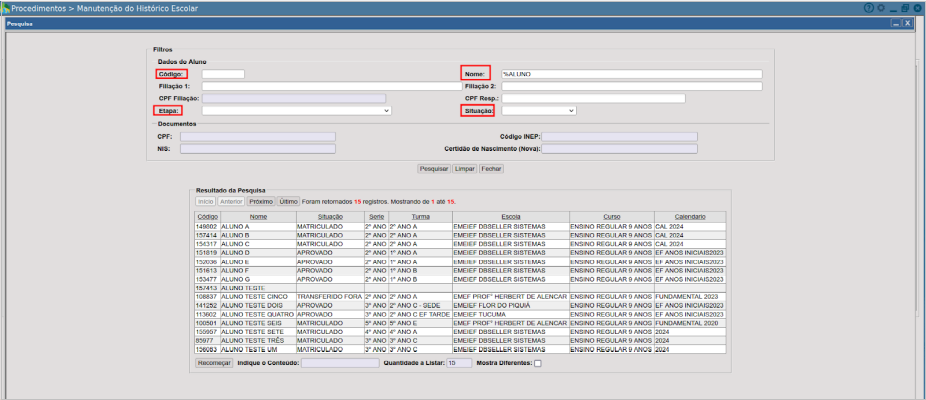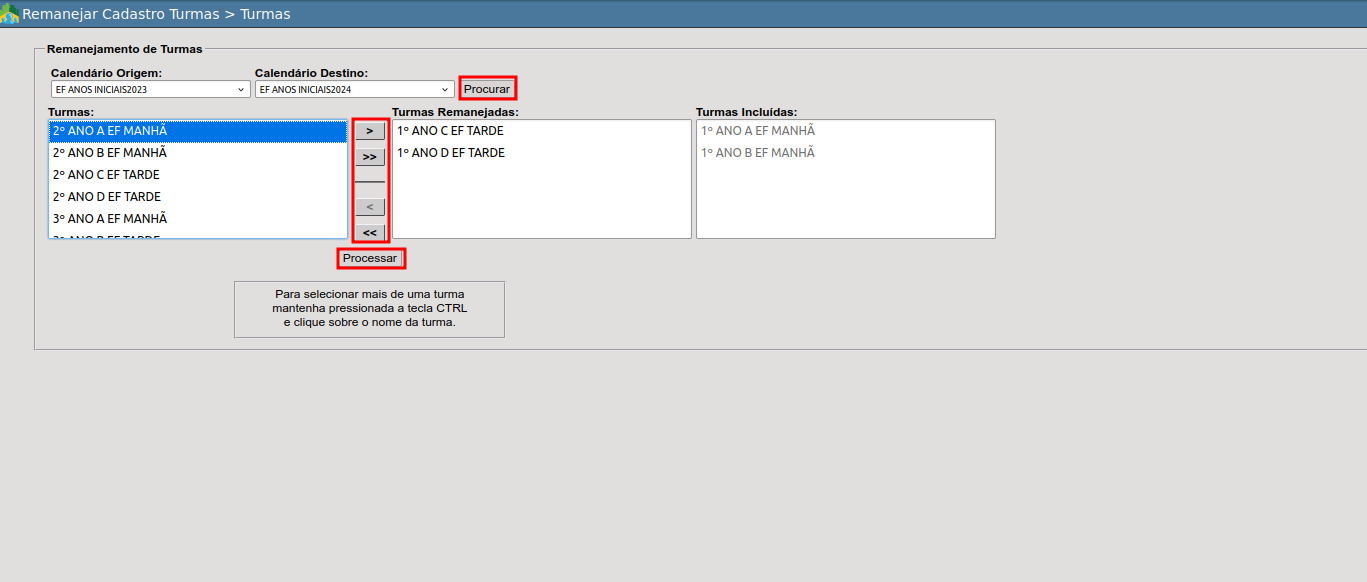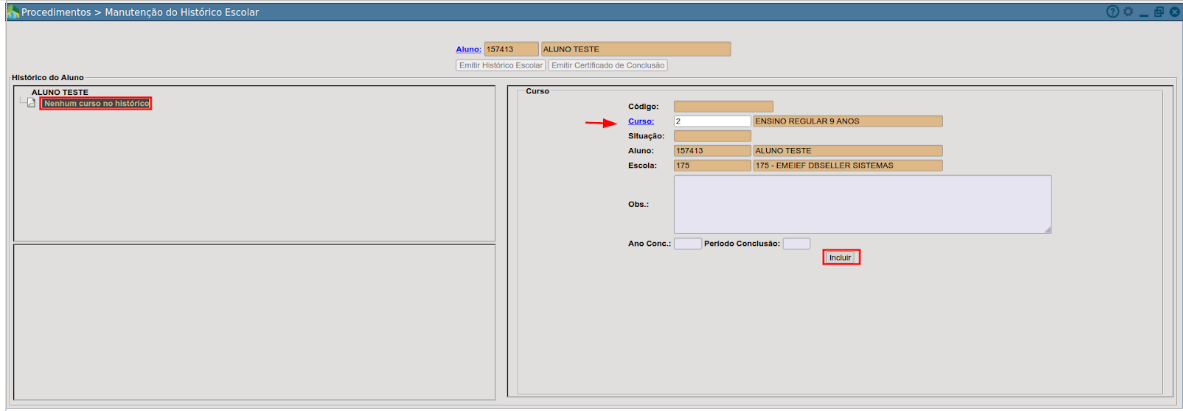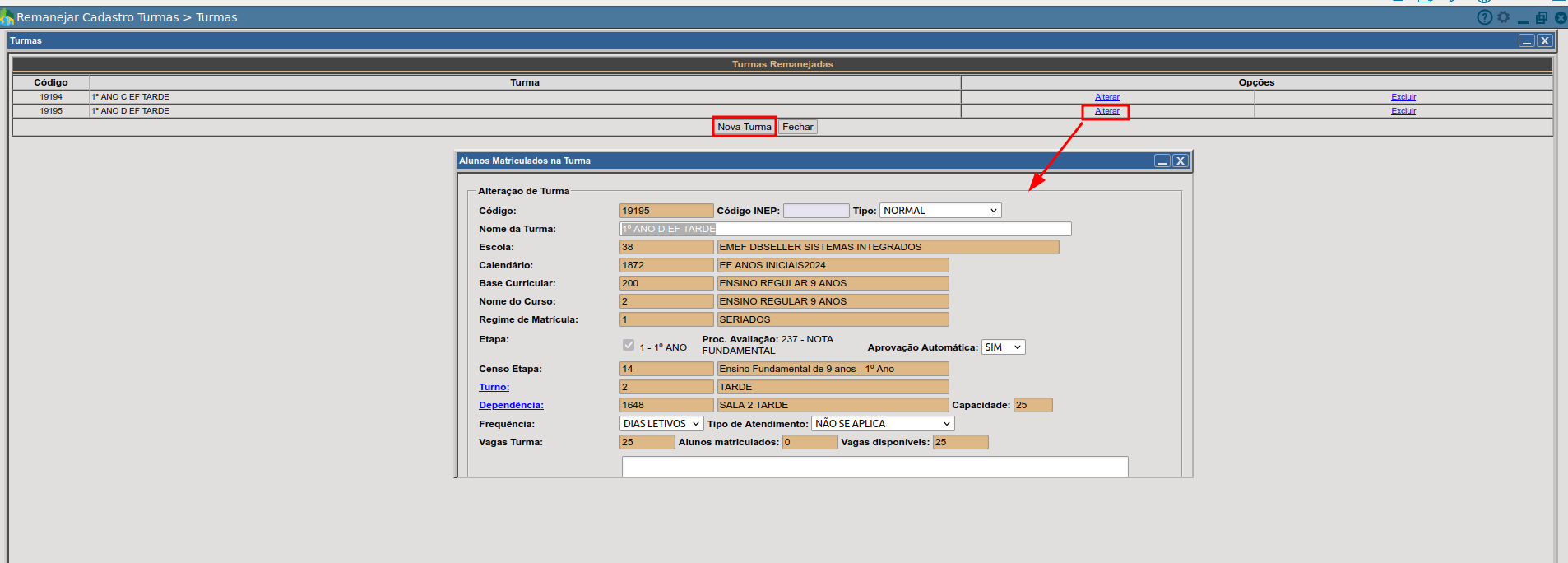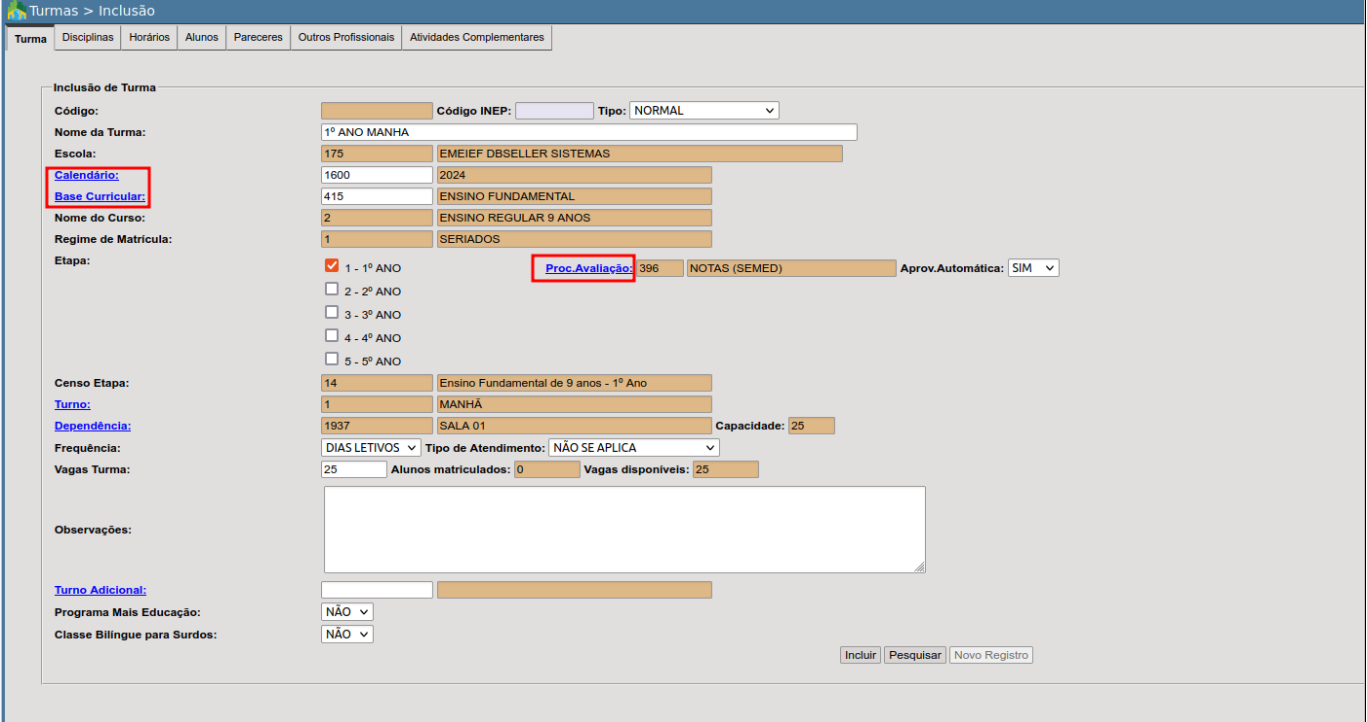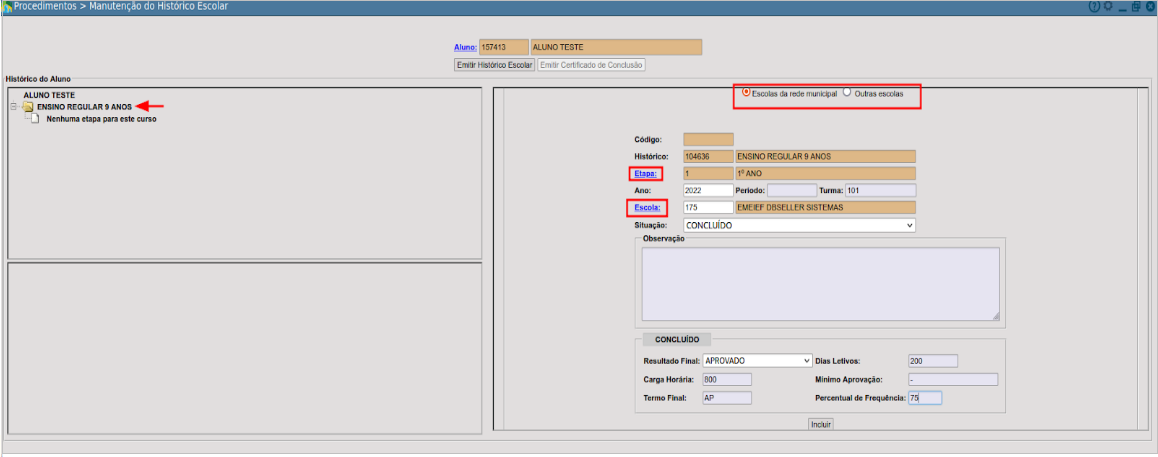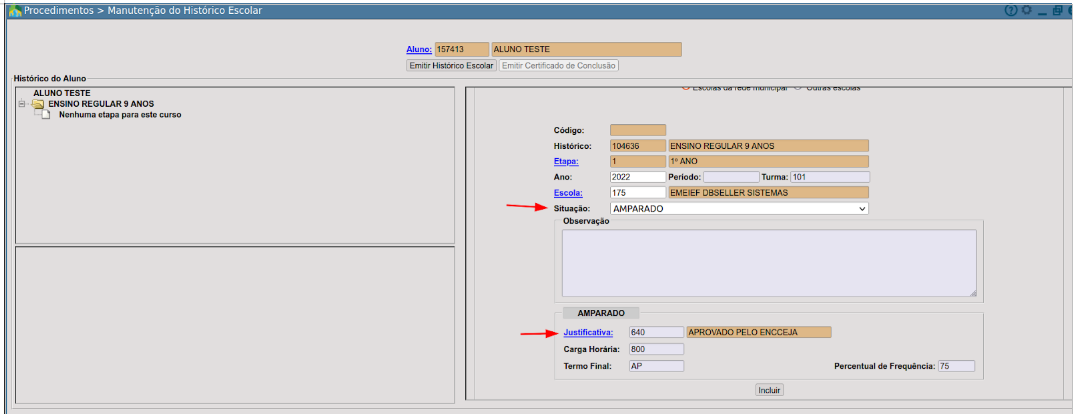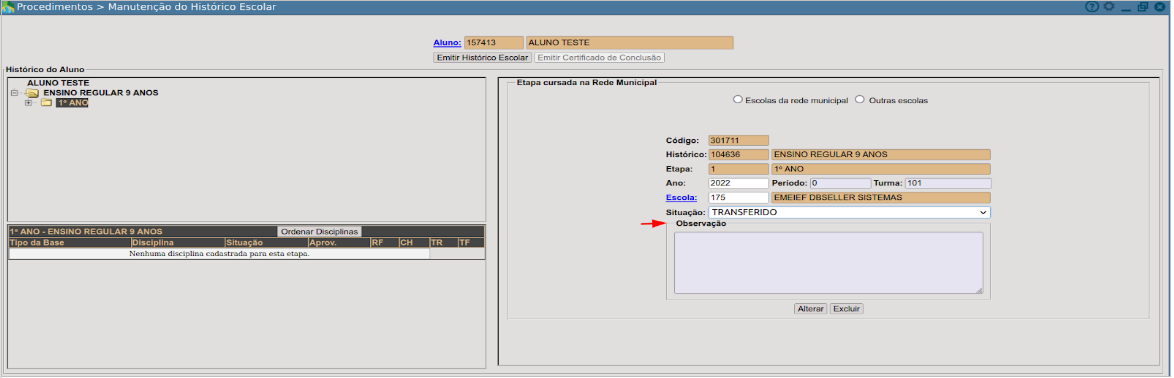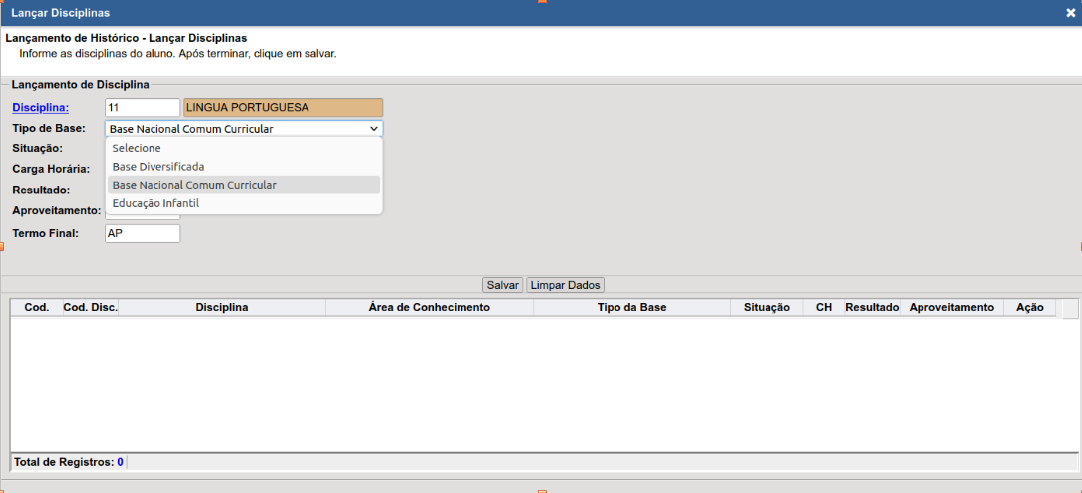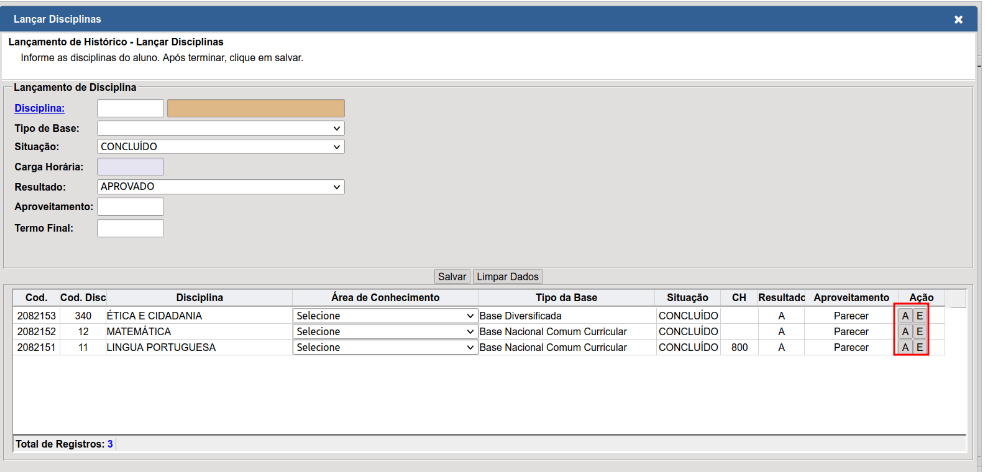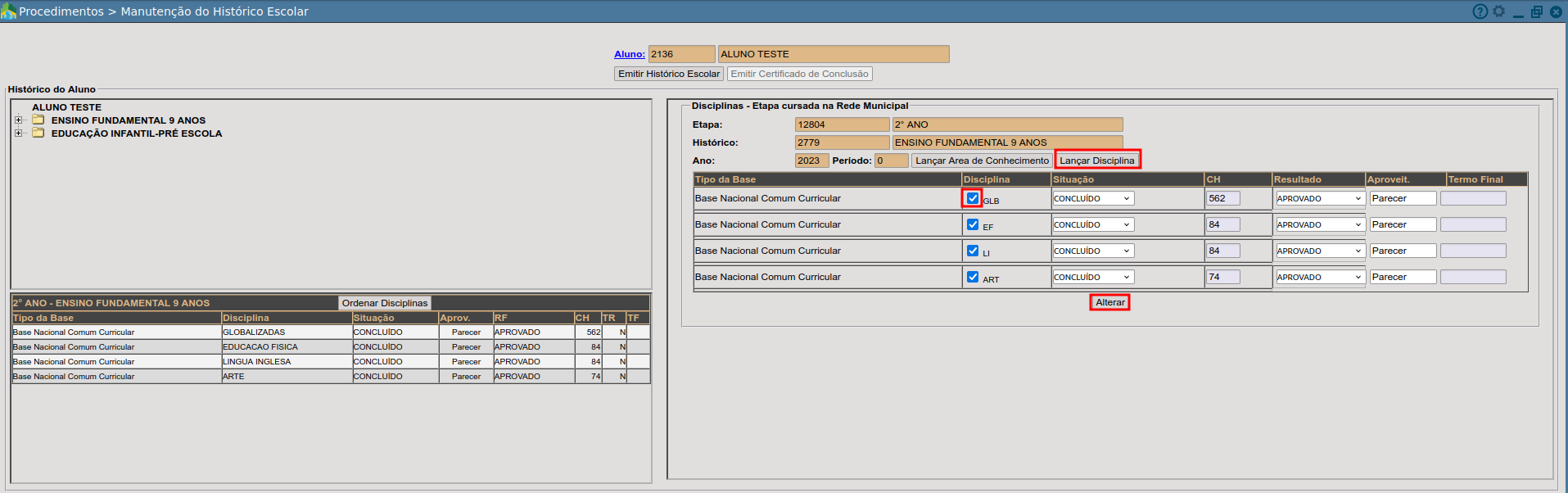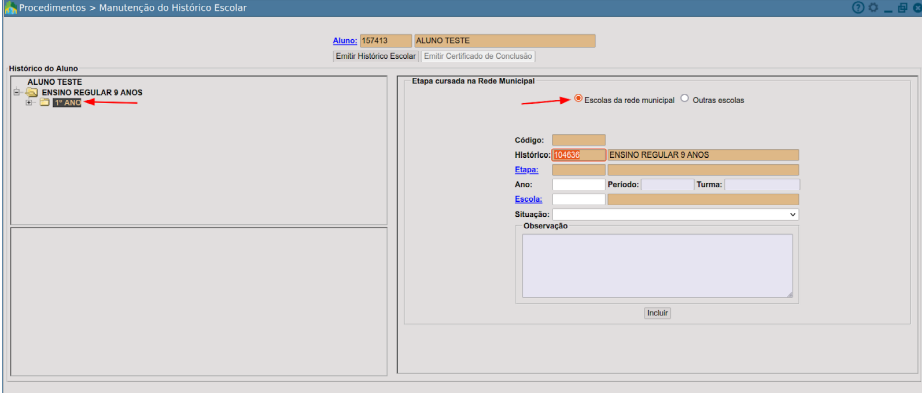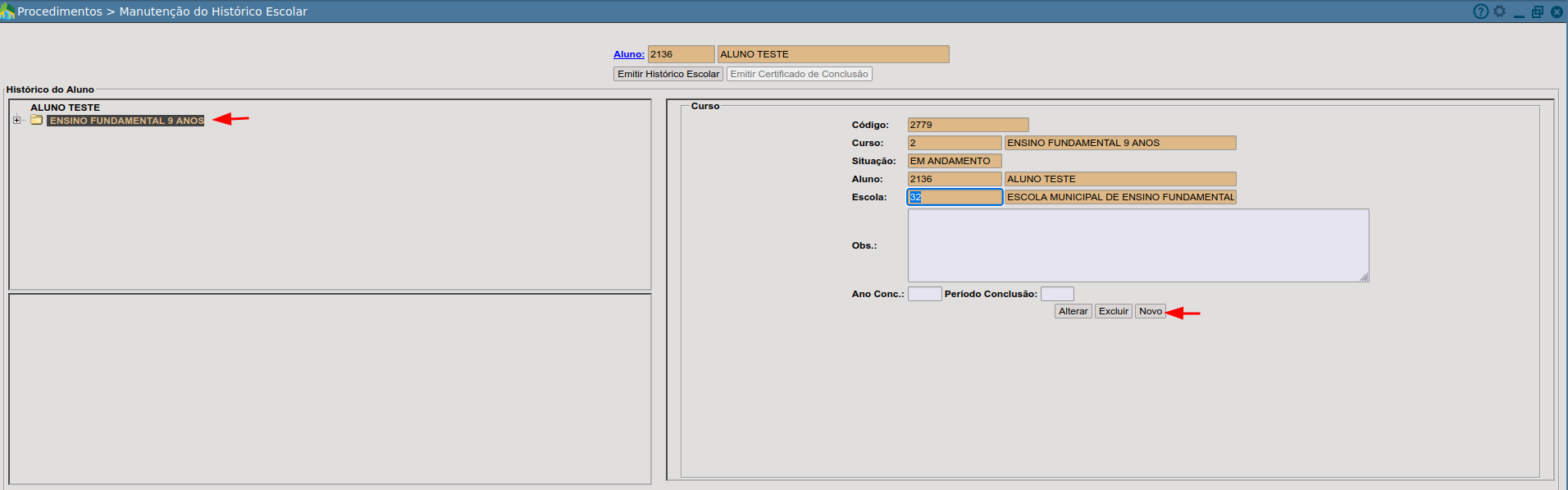Cadastro de Turmas / Remanejar Cadastro de Turmas
Contextualização Geral
O objetivo deste manual é orientar os usuários das unidades de ensinoensino, noa procedimentorealizar correto da manutenção do histórico escolar dos alunos da rede municipalremanejamento de ensino.cadastro de turmas, ou cadastro de turmas novas.
OferecendoRemanejar aoscadastro mesmosde todos os caminhos necessários para a realização dos procedimentos que envolvem tal rotina.turmas
ManutençãAtravés deste item de menu, o usuário da unidade escolar poderá remanejar automaticamente o cadastro das turmas do históricocalendário escolaranterior
O histórico escolar contém informações cadastrais do aluno que consiste nas disciplinas cursadas em cada uma das etapas por ele concluídas e a nota final quepara o alunocalendário recebeu, como também em quais escolas o aluno cursou cada etapa.vigente.
Para informar manualmente o histórico retroativo do aluno, clique na descrição Aluno, será aberta uma nova janela com os filtros para localizarmos o aluno que será cadastrado no histórico. Nesta tela é possível pesquisar o aluno através de seu “código” no sistema, poderá pesquisar ainda pelo “nome” e “etapa” em que está matriculado ou por sua “situação” de matrícula, basta escolher um dos filtros, não há necessidade de informar todos.
Obs.: O símbolo de porcentagem “%” funciona como coringa na pesquisa, onde, utilizando apenas ele, o sistema retorna todos os registros de alunos cadastrados no sistema, para refinar a pesquisa, o % pode ser utilizado da seguinte forma:
Ex1.: %SOUZAPara → trará todos os registros que finalizarem comremanejar o termo SOUZA → JOAO VITOR DE SOUZA.
Ex2.: %SILVA% → trará todos os registros que possuírem o termo SILVA em qualquer posição → TIAGO DA SILVA e ROBERTA DA SILVA.
Ex3.: JOAO% → trará todos os registros que iniciarem com o termo JOAO → JOAO VITOR DE SOUZA.
Inclusão de Curso
Selecionado o aluno na tela inicial, exibirá no quadro esquerdo clique no sobre a descrição “Nenhum curso no histórico”,abrirá no lado direito da tela com os campos para cadastro inicialbasta do curso, cliqueselecionar no campo Cursocalendário de origem o calendário do qual será remanejado as turmas, e no calendário de destino, selecioneselecionar o cursocalendário desejado. Separa o alunoqual possuiras umaturmas observaçãserão específicacriadas,em neste curso basta inserir digitando no campo “Obs” e após seguida, clique no botão [incluir]Procurar] .
O sistema irá listar todas as turmas do calendário de origem, selecione as turmas que serão remanejadas, clique na seta para passar as mesmas para o campo Turmas Remanejadas, em seguida clique no botão [Processar].
Após a confirmação da inclusão, o sistema abrirá uma janela onde será exibido a relação das turmas remanejadas.
Caso necessite realizar alteração ou exclusão basta ir na coluna Opções e clicar na opção desejada. Ao clicar no link Alterar, abrirá uma segunda janela com os dados cadastrais da turma, permitindo realizar as alterações através desta.
Se precisar inserir uma turma, basta clicar no botão [ Nova Turma ]. Ao clicar neste botão será redirecionado para a rotina de inclusão de turmas.
Cadastro de Turmas
A rotina destina-se no processo de criação de turmas, devendo ser cadastrado todas as informações que irão caracterizá-la, de forma que seja identificado os alunos que nessa poderão ser matriculados.
CadastroAba de Etapasturma
Nesta inclusão do curso,aba o sistemausuário exibiráda aescola pastairá do curso e habilitará no quadro direitoinformar os campos paraindispensáveis à criação de turmas estes campos requer uma atenção no ato do cadastro da(s) etapa(s) cursada(s) pelo aluno, conforme mostra a imagem abaixo:
Primeiramente devedevem ser marcado o tipo de escola que o aluno concluiu esta etapa. será liberada duas opções: Escola da rede municipal, onde ao clicar no campo Escola o sistema buscará as escolas que utilizam o sistema ou se opção marcada for outras escolas,ao clicar no campo Escola o sistema buscará as escolas de procedência.
Registre os demais camposinformados conforme a tabela abaixo:
Situação Amparado
Nesta situação, o sistema habilitará os campo Justificativa , onde ao clicar deve ser informado a justificativa que amparou o aluno nesta etapa , informe o campo Carga Horária e clique no botão [Incluir]. Conforme mostra imagem abaixo:
Situações: Evadido, Transferido, cancelado e falecido:
Nas situações acima, trará somente o campo de observação, ao incluir o sistema irá exibir um alerta informando que não podem ser incluída as disciplinas, conforme mostra a imagem abaixo;
Inclusão de Disciplina
Após a inclusão da etapa, se a situação informada for “CONCLUÍDO, AVANÇO, RECLASSIFICADO” o sistema automaticamente exibirá a tela para seleção das disciplinas conforme imagem abaixo:
Registre os campos conforme a tabela abaixo:
Ao concluir o registro de todos os campos, basta clicar no botão [Salvar], o sistema lançará o registro da disciplina na grade abaixo do botão e limpará os campos para que seja possível lançar a próxima disciplina. Na coluna ação existem os botões [ A ] e [ E ], onde é possível alterar ou excluir o registro de uma disciplina.
Após lançar todas as disciplinas, feche a tela de lançamento, o sistema carregará as disciplinas no quadro direito, onde ainda é permitida a alteração de algum dado ou exclusão da disciplina se necessário, para isto, basta desmarcar o checkbox e clicar no botão [ Alterar ], o sistema irá registrar os dados definitivamente. Se precisar incluir uma nova disciplina basta clicar no botão [lançar disciplina ] conforme imagem abaixo:
Inclusão de nova etapa
para incluir a próxima etapa do aluno, basta clicar sobre uma das opções de etapa cursada, e informar o tipo de Escola marcando uma das opções escolas da rede municipal ou outras escolas, o sistema limpará os campo para cadastro da próxima etapa, conforme imagem abaixo:
Inclusão de novo curso
Para incluir um novo curso clique sobre a pasta do curso atual, ao lado direito abrirá uma tela exibindo as informações do curso atual, clique sobre o botão [Novo] clique no campo Curso , selecione o curso desejado. Se o aluno possuir uma observação específica neste curso basta inserir digitando no campo “Obs” e após clique no botão [incluir]. conforme imagem abaixo: