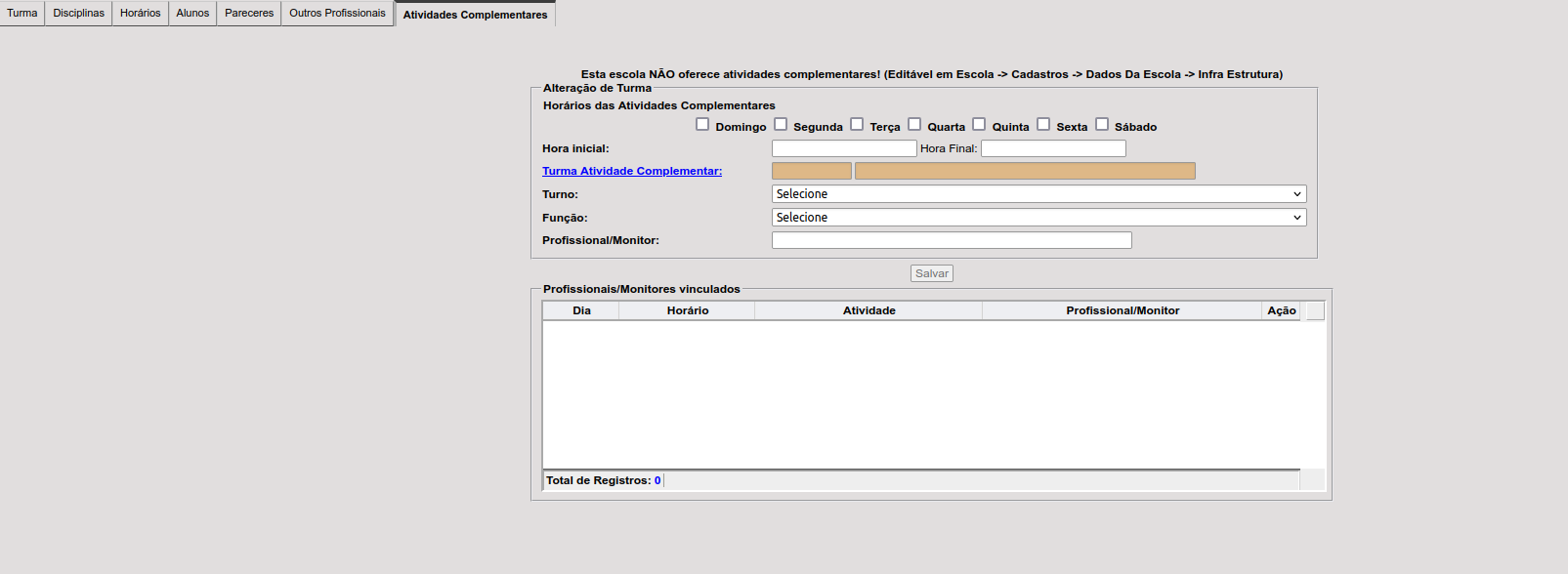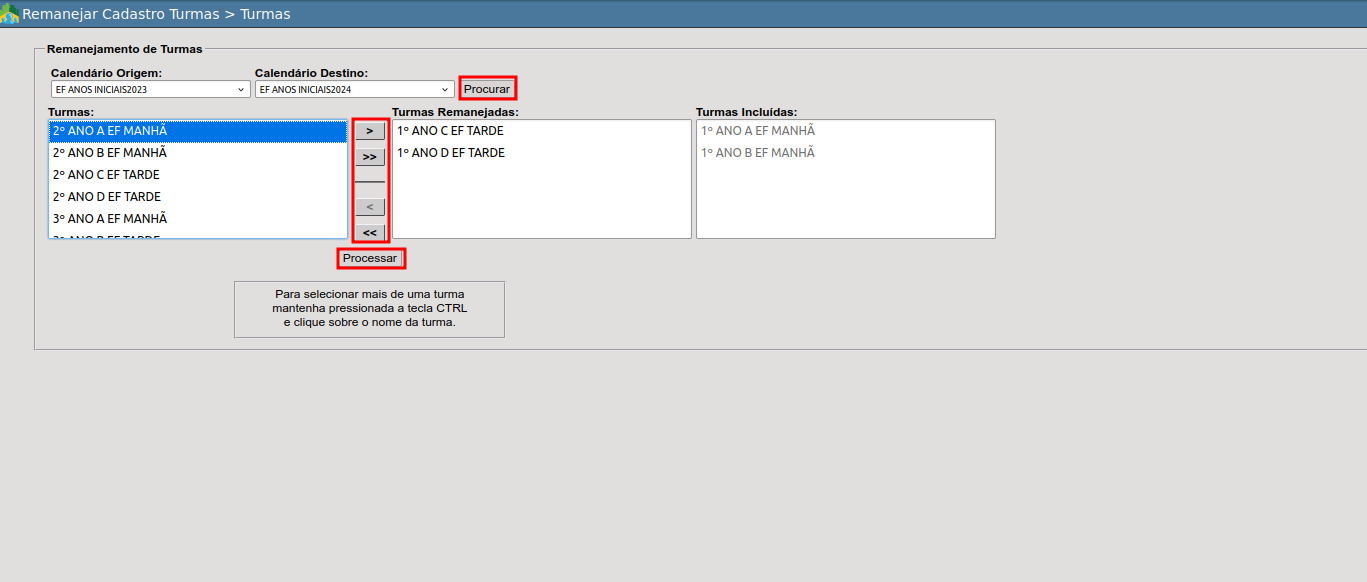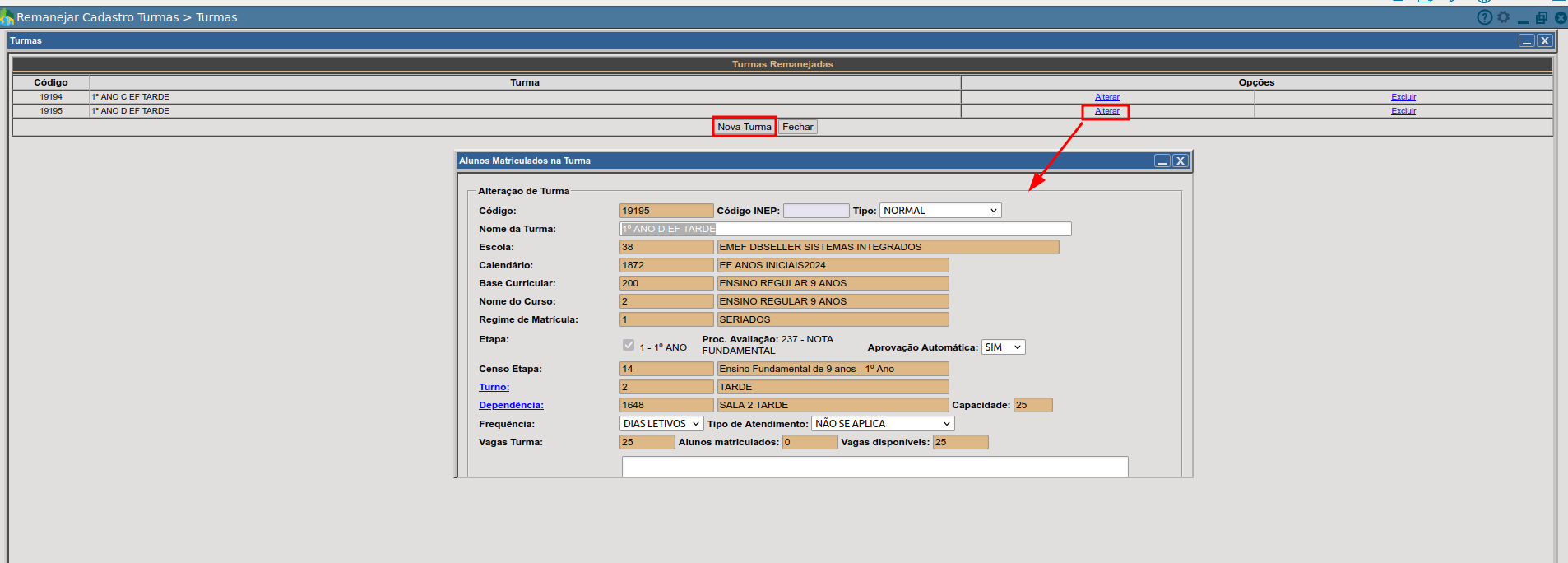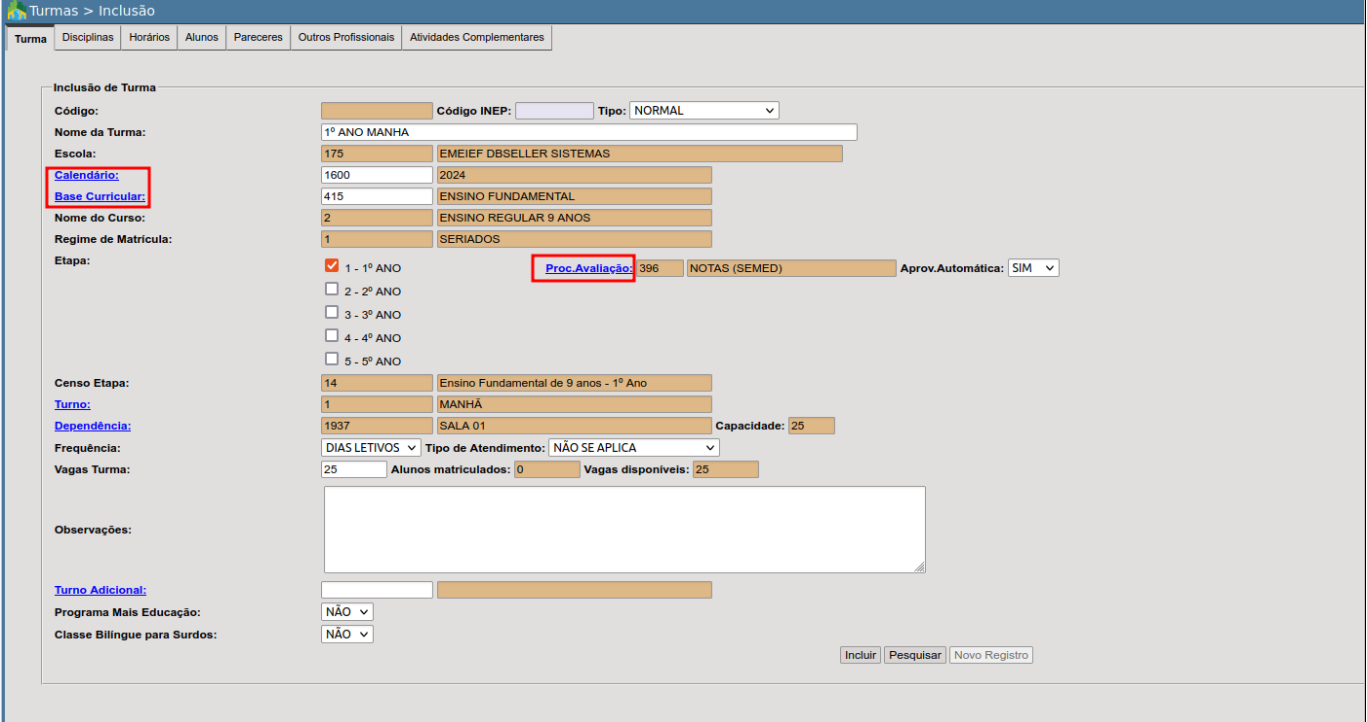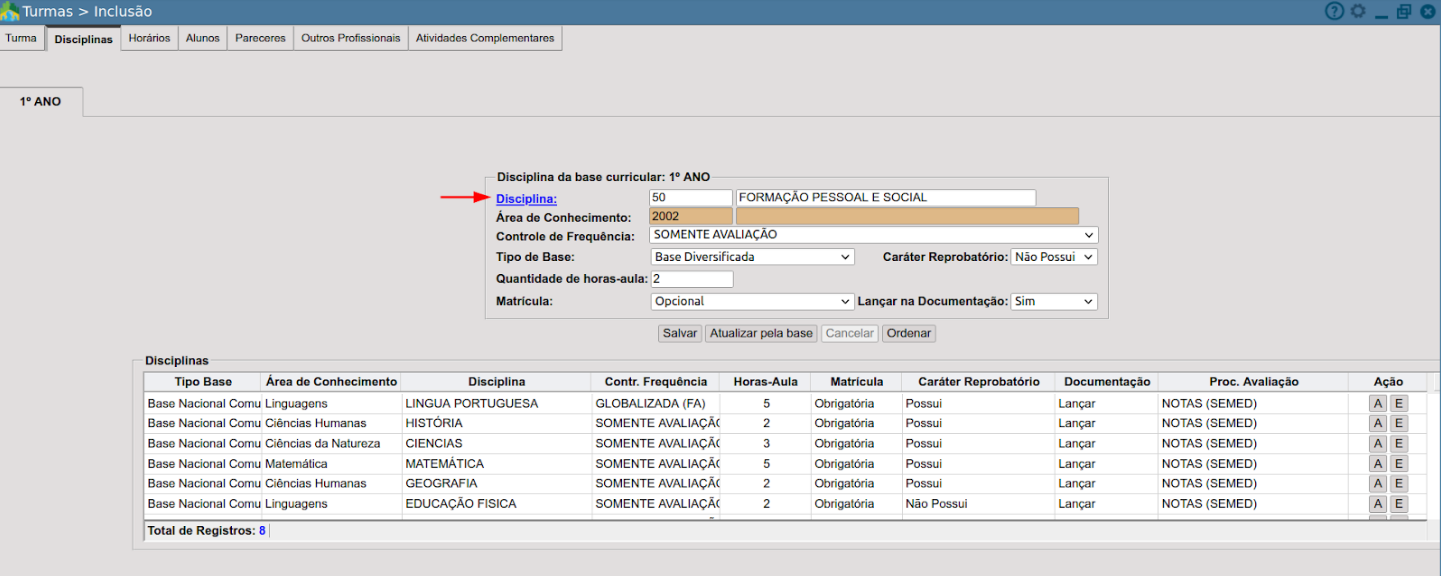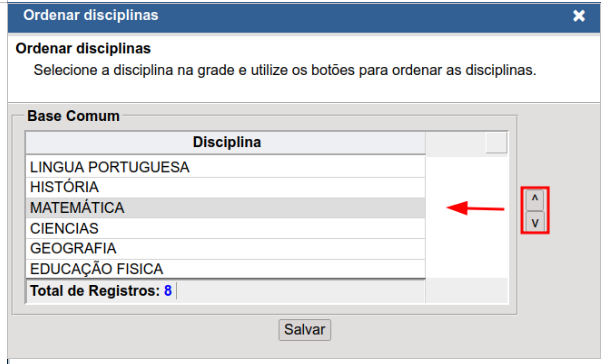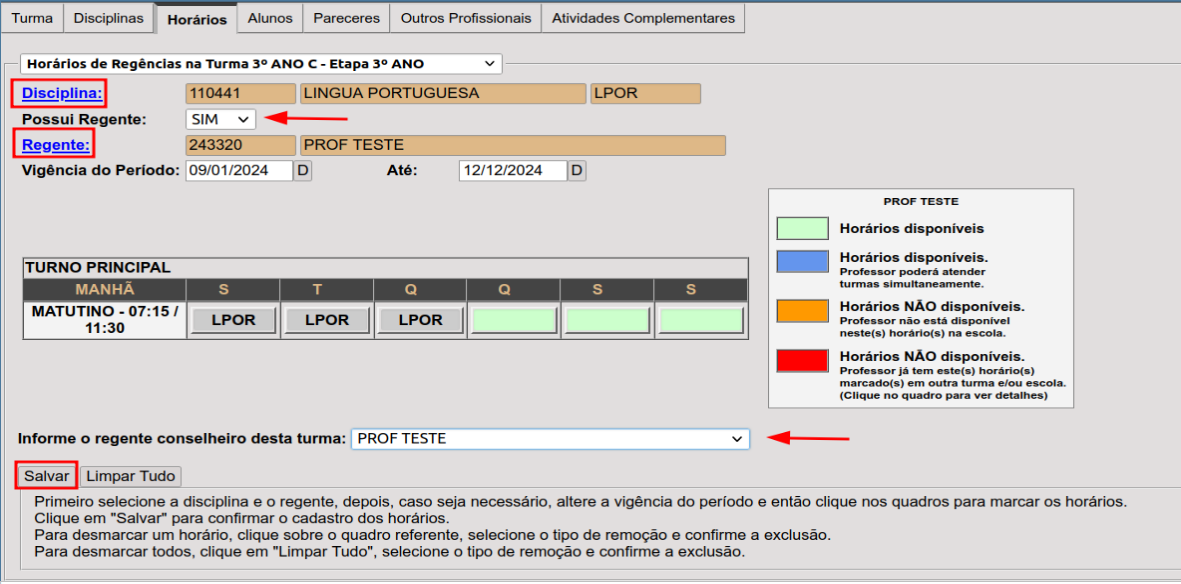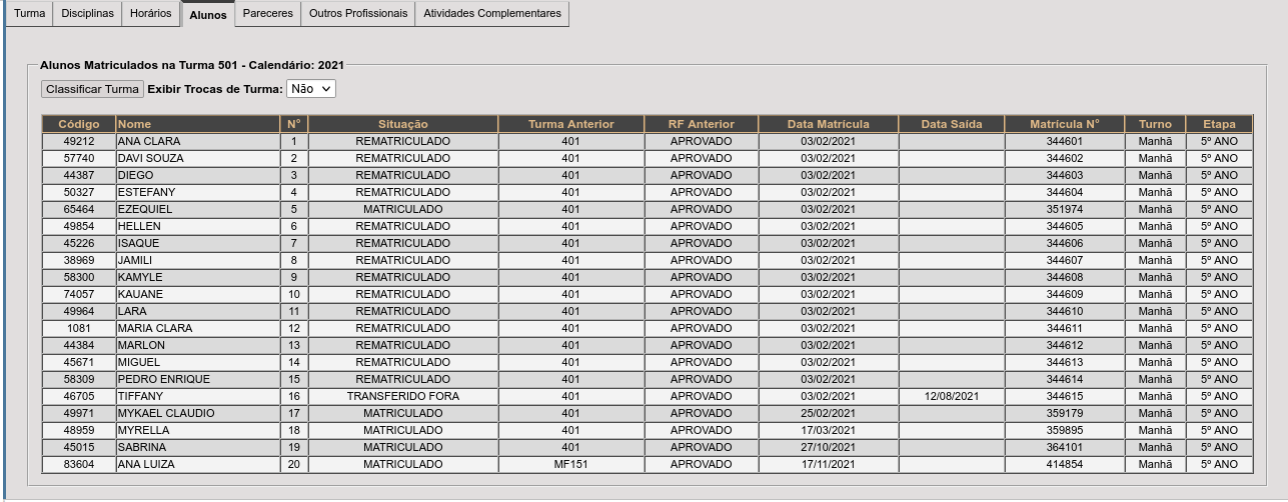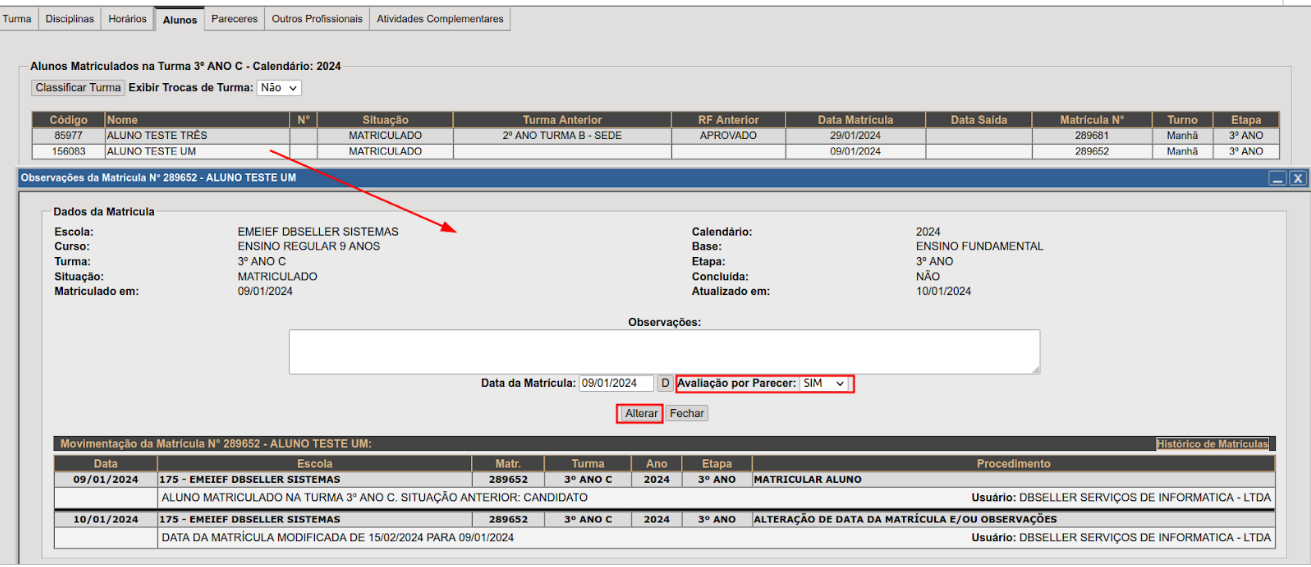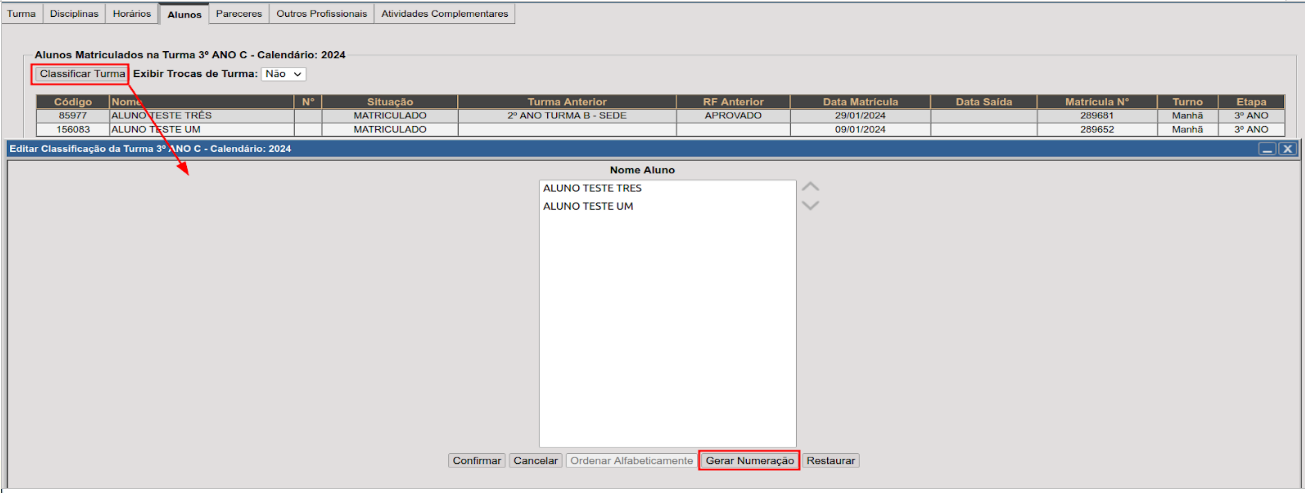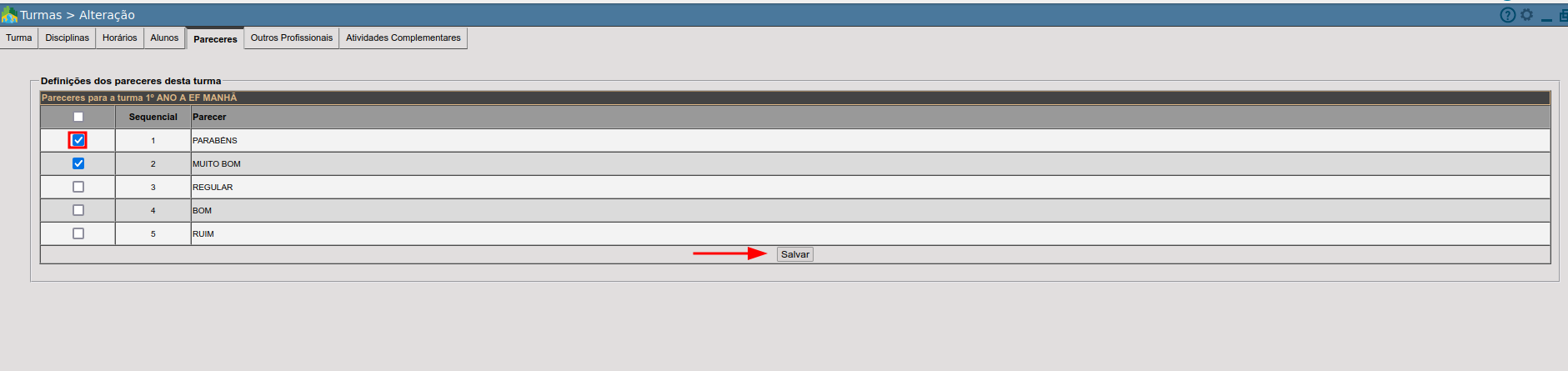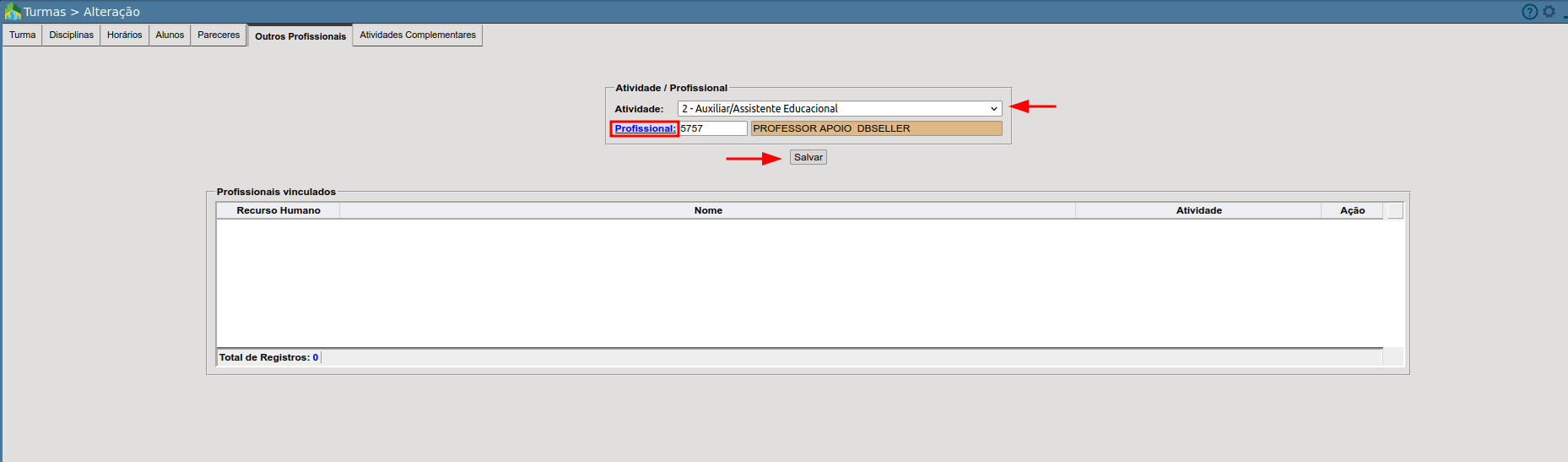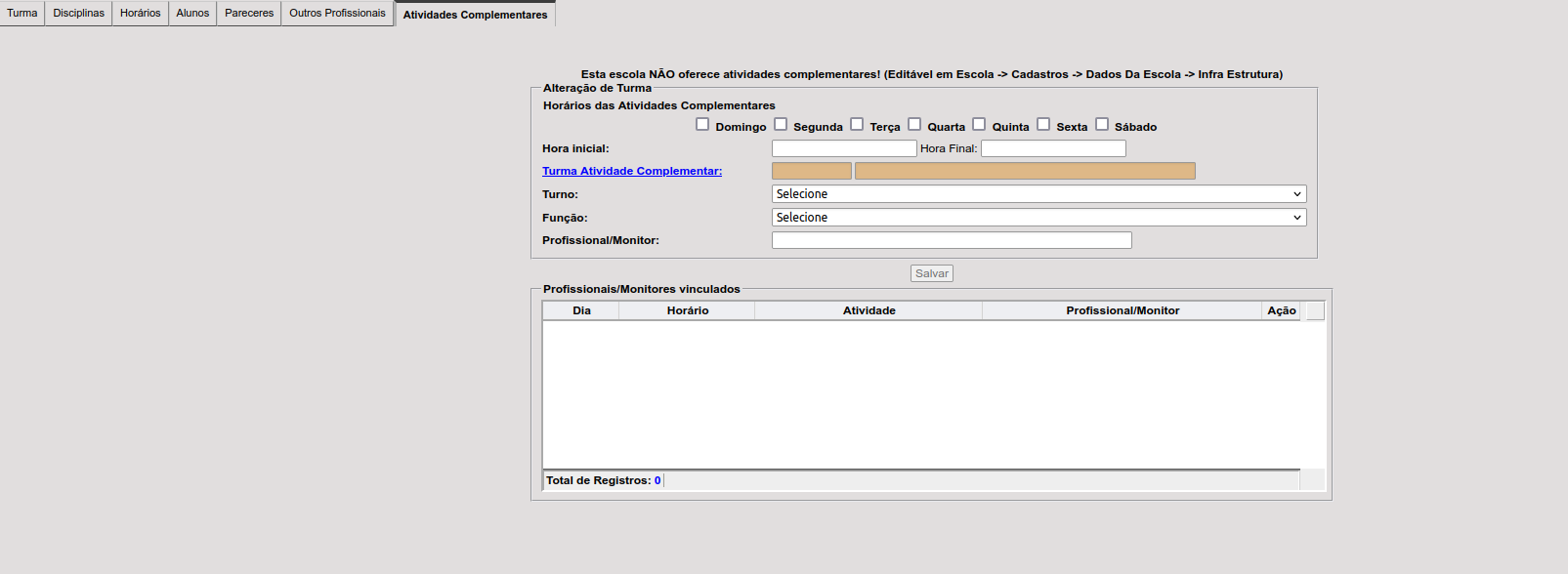Turmas - Remanejamento - Cadastro
Contextualização Geral
O objetivo deste manual é orientar os usuários das unidades de ensino, a realizar o remanejamento de cadastro de turmas, ou cadastro de turmas novas.
Remanejar cadastro de turmas
Através deste item de menu, o usuário da unidade escolar poderá remanejar automaticamente o cadastro das turmas do calendário anterior para o calendário vigente.
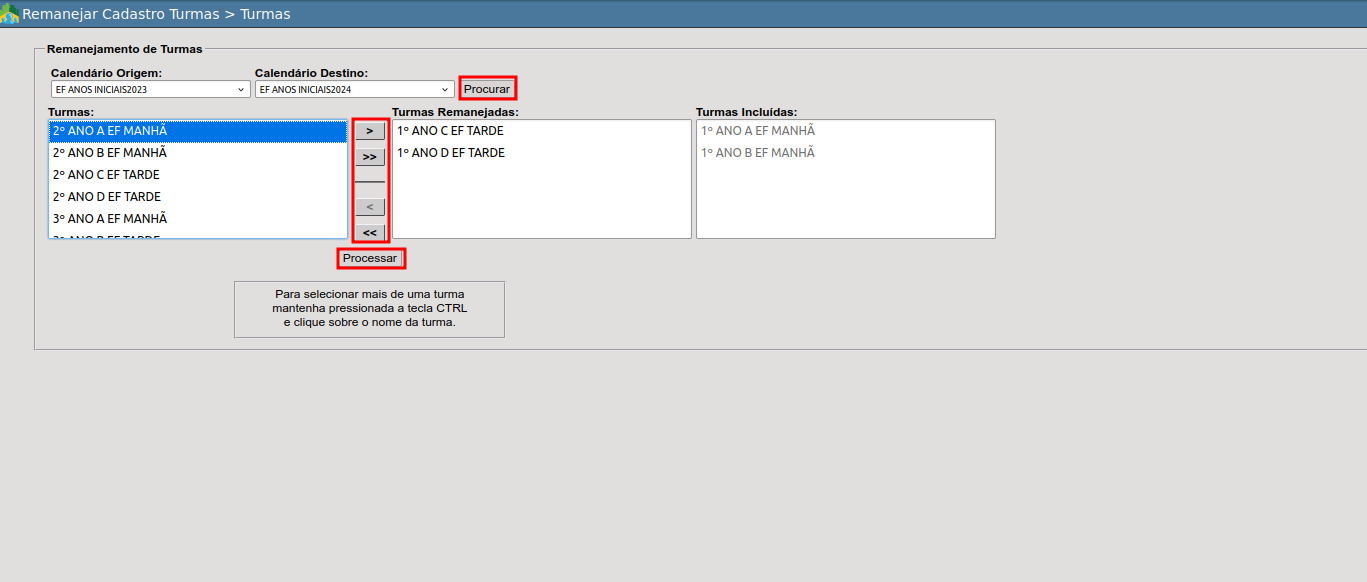
Para remanejar o cadastro basta selecionar no campo calendário de origem o calendário do qual será remanejado as turmas, e no calendário de destino, selecionar o calendário para o qual as turmas serão criadas,em seguida, clique no botão [Procurar] .
O sistema irá listar todas as turmas do calendário de origem, selecione as turmas que serão remanejadas, clique na seta para passar as mesmas para o campo Turmas Remanejadas, em seguida clique no botão [Processar].
Após a confirmação da inclusão, o sistema abrirá uma janela onde será exibido a relação das turmas remanejadas.
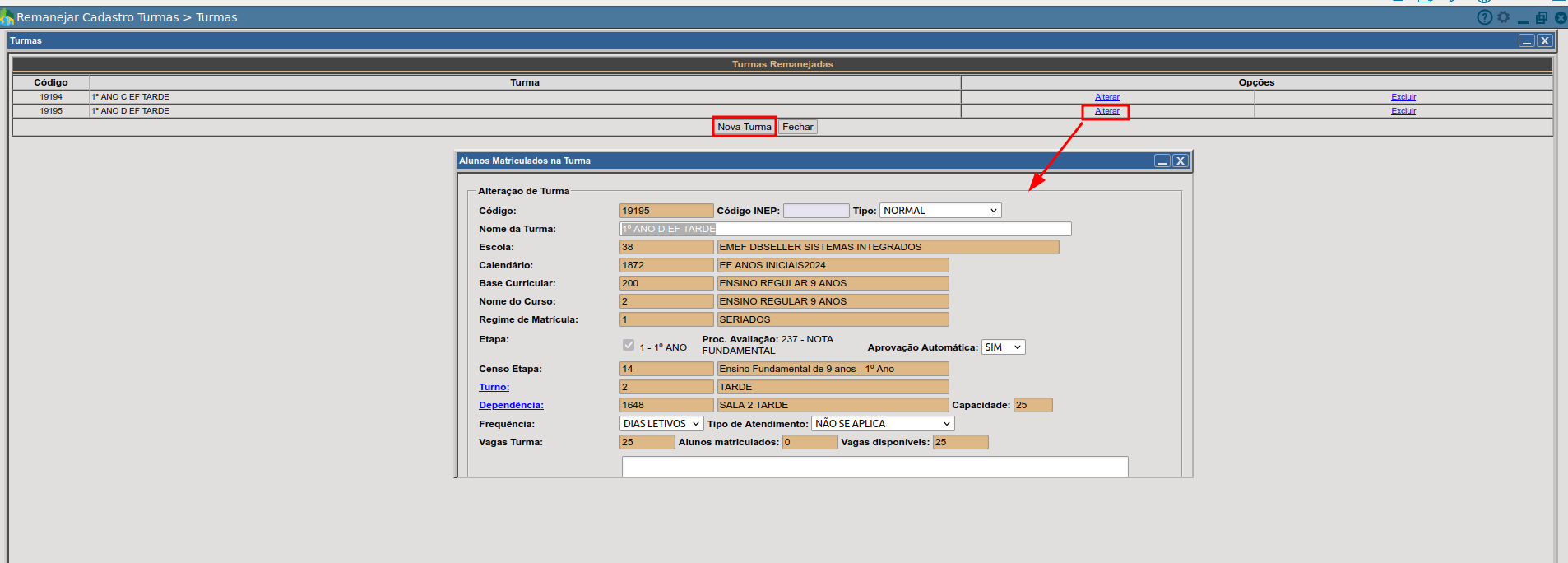
Caso necessite realizar alteração ou exclusão basta ir na coluna Opções e clicar na opção desejada. Ao clicar no link Alterar, abrirá uma segunda janela com os dados cadastrais da turma, permitindo realizar as alterações através desta.
Se precisar inserir uma turma, basta clicar no botão [Nova Turma]. Ao clicar neste botão será redirecionado para a rotina de inclusão de turmas.
 |
Atenção!
Caso tenha mudado o procedimento de avaliação e base curricular, não poderá realizar a rotina de remanejar o cadastro das turmas. Para esse caso deve ser criadas novas turmas com novo procedimento.
Importante!
Para remanejar o cadastro das turmas, é necessário conferir no cadastro do calendário, na alteração e verificar se o campo Calendário Anterior foi informado.
|
Cadastro de Turmas
A rotina destina-se no processo de criação de turmas, devendo ser cadastrado todas as informações que irão caracterizá-la, de forma que seja identificado os alunos que nessa poderão ser matriculados.
Aba turma
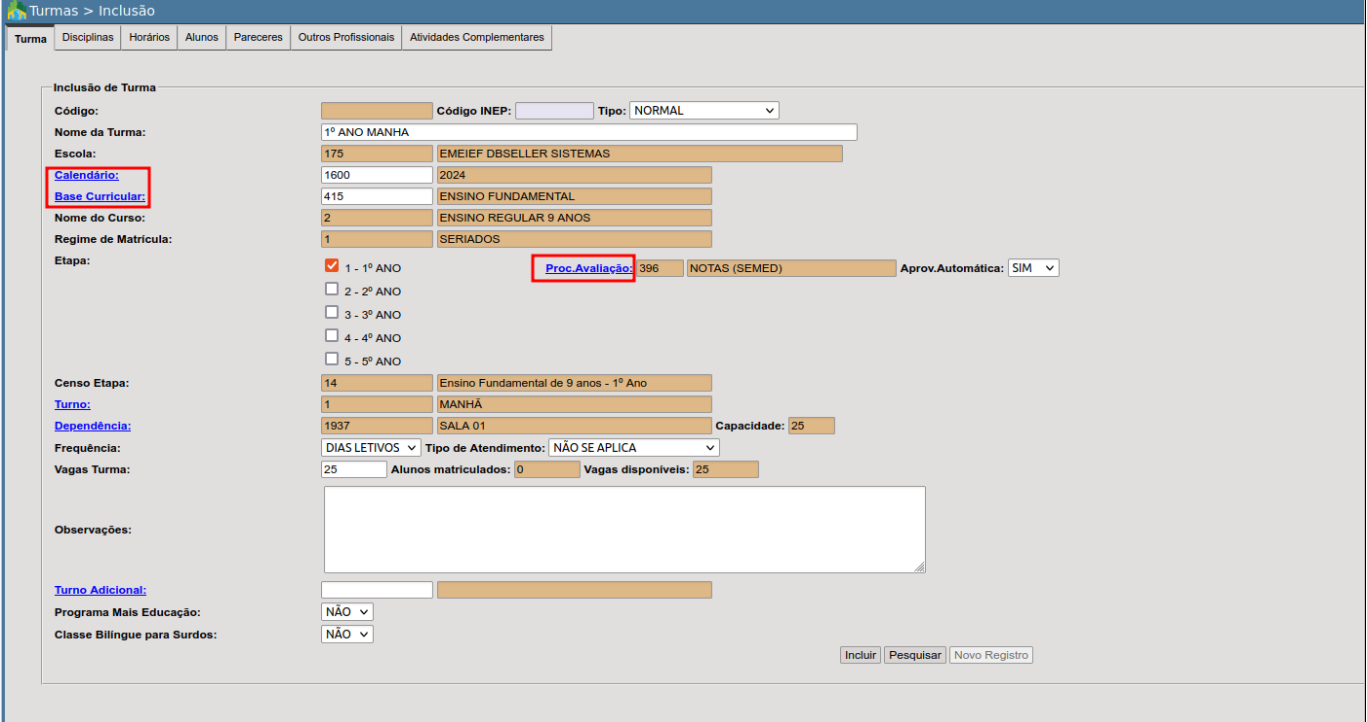
Nesta aba o usuário da escola irá informar os campos indispensáveis à criação de turmas estes campos requer uma atenção no ato do cadastro devem ser informados conforme tabela abaixo:
|
Campos
|
Descrição
|
|
Código Inep
|
Número de identificação da turma no sistema do INEP, gerado para a turma ao ser cadastrada no censo escolar;
|
| Nome da turma |
Informe o nome da turma, conforme organização da escola, conforme regra do censo, o nome precisa ter no mínimo 4 caracteres, o mesmo poderá ser composto de etapa/ano e turno, ou seja, se a escola possuir três turmas de 1º ano, duas no turno da manhã e uma no turno da tarde, as mesmas poderão ter os seguintes nomes: T111, T112 e T121 ou T1ºMA, T1ºMB e T1ºTA (série/ano + turno + ordem da turma);
|
|
Tipo
|
Normal: Para turmas de escolarização destinada a atender alunos em uma única etapa;
EJA: Destinada a turma criada para atender alunos da Educação de Jovens e Adultos;
Multietapa: Para turmas criadas permitirá que sejam matriculados alunos em etapas diferentes;
Correção de Fluxo: visam atender aos estudantes , que tenham 02 (dois) anos ou mais de distorção idade/ano de escolaridade, dando a eles a oportunidade de fortalecimento da sua trajetória escolar.
|
|
Calendário:
|
Clique neste campo e selecione o calendário do ano letivo vigente;
|
| Base Curricular |
Clique neste campo e selecione a base curricular que contém as etapas e as disciplinas que iram compor há turma; |
| Etapa |
Neste campo basta marcar a etapa que será oferecida para turma em questão. Se a turma for multietapa, deve ser marcado o checkbox de todas as etapas que iram compor a turma; |
Etapa Censo
|
Caso seja marcada mais de uma etapa, este campo habilitará para ser informado qual a etapa do censo correspondente a etapa multi desta turma; |
| Proc. de Avaliação: |
Clique neste campo e selecione o procedimento de avaliação este poderá ser Nota, Parecer descritivo ou Conceito; |
Aprovação Automática
|
Ao marcar este campo os alunos matriculados nestas turmas terão a aprovação automática para a próxima etapa, desconsiderando a reprovação por falta; |
| Turno |
Clique sobre a descrição e inserir o turno cadastro. |
| Dependência/Capacidade |
Basta clicar e selecionar a sala desejada, o sistema irá informar o campo Capacidade automaticamente. |
Tipo de Atendimento
|
Este campo somente será informado se a turma atender alunos em classe hospitalar, unidade de internação e unidade prisional. |
| Turno Adicional |
Este campo será utilizado normalmente quando a turma possui atividades no turno inverso ao turno principal, basta clicar se e inserir o turno. |
| Observações |
Este campo não é obrigatório a informação cadastrada neste campo será visível nos relatórios da turma. Exemplo: Ata de Resultados Finais |
 |
Atenção!
Ao clicar nos campos Calendário, Base curricular e Procedimento de Avaliação ao serem inseridos certifique-se que está incluindo a informação correta, pois ao realizar o cadastro da turma os mesmos não poderão ser alterado
|
Após informar todos os campos basta clicar no botão [incluir]. Caso deseje realizar a alteração no cadastro o sistema permitirá que alguns campos possam ser alterados.
Aba Disciplina
No momento da inclusão da turma, são incluídas automaticamente as disciplinas (regências) conforme a base curricular escolhida.
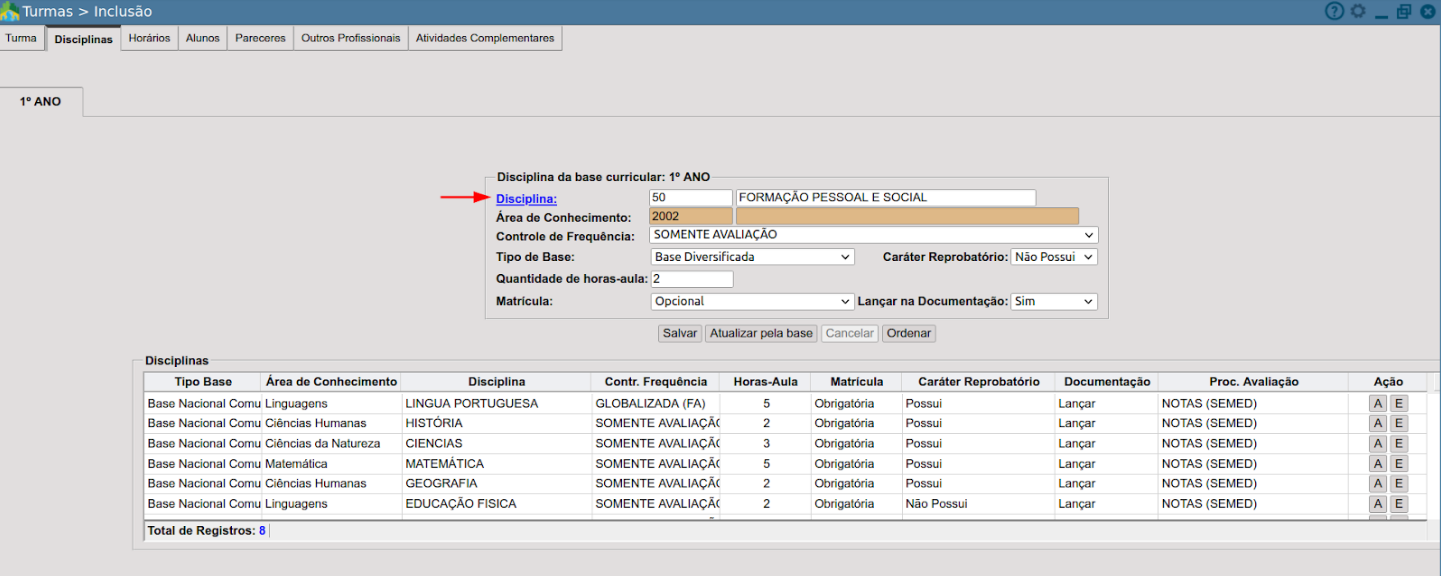
 |
Atenção!
Ao clicar no botão [atualizar pela base], certifique-se que todas as disciplinas nesta aba estão informadas no cadastro da base curricular. Uma vez que se houver disciplinas que estão nesta aba e não estão informadas na base, ao clicar neste botão o sistema irá deletar está disciplina.
|
Nesta aba poderá ser realizado o cadastro das disciplinas opcionais (extracurriculares) mas que não pertencem a base curricular.
Para isso basta clicar no link Disciplina, selecionar a disciplina, e inserir os demais campos conforme mostra a imagem acima. Após clicar no botão [salvar].
Se precisar alterar a ordem das disciplinas, basta clicar no botão [Ordenar], será exibida uma nova tela como mostra a imagem abaixo, clique sobre a disciplina e utilize os comandos que aparecem sinalizados na imagem para alterar a posição, após clique em salvar.
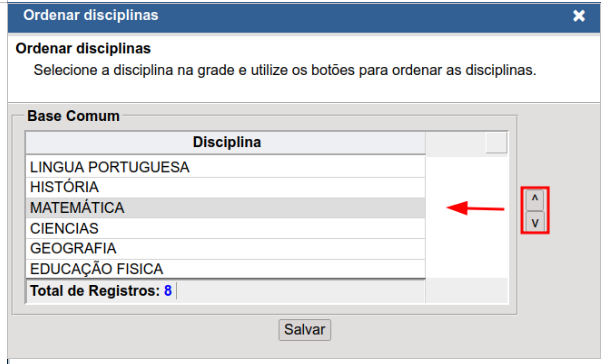
Aba horários
Nesta aba será realizado o vínculo dos professores de cada disciplina com as turmas.
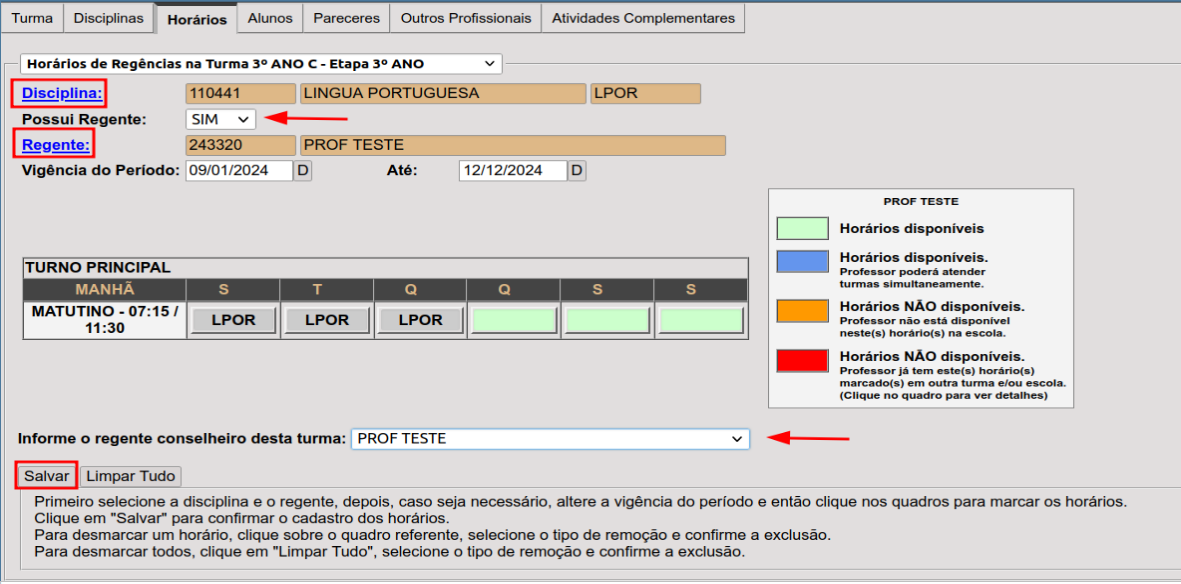
Para realizar o vínculo, o usuário da unidade escolar deve seguir informando os campos conforme tabela abaixo:
|
Campos
|
Descrição
|
|
Disciplina
|
Clique sobre a descrição e selecione a disciplina que o professor irá lecionar;
|
| Possui regente |
Este campo só deve ser informado como "NÃO", para informar a carência de professor na grade de horário.
O sistema irá bloquear o campo "Regente" e exibirá no campo a descrição " DISCIPLINA SEM REGENTE"
|
| Regente |
Selecione profissional que irá ministrar a referida disciplina;
|
|
vigência do período / Até
|
O sistema exibirá a data inicial e final do calendário letivo; Este campo só deve ser alterado conforme a data em que o professor será vinculado na turma;
|
Para lançar na grade, basta clicar sobre o quadro dos períodos em que o professor estará atuando na turma para cada dia da semana. Concluído o lançamento de todas as disciplinas informe o regente conselheiro desta turma e clique no botão [Salvar].
 |
Atenção!
Caso o(a) professor(a) não esteja sendo exibido na relação dos regentes, deverá acessar o cadastro do recursos humanos alteração e conferir as abas Função exercida, Relação de trabalho e horários da regência
Na aba horários da regência certifique-se que o turno vinculado é o mesmo da turma.
Importante!
Para os vínculos com a disciplina Globalizada (FA), nesta grade de horários o professor deve estar vinculado em um único período de segunda a sexta-feira. Conforme na imagem acima, pois ao realizar o vínculo na disciplina Global em um dia da semana em dois períodos, impacta no lançamento de frequência.
|
Aba Alunos
Nesta aba mostra todos os alunos matriculados e suas movimentações, permitirá alteração da data de matricula e alterar a forma de avaliação dos alunos que possui que são PcD
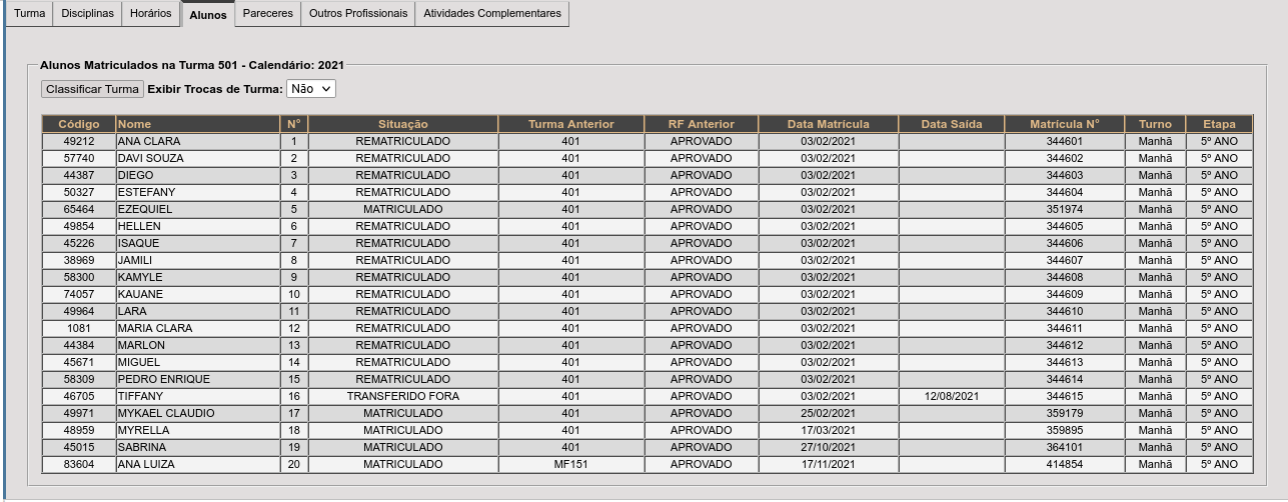
Clicando na linha de cada aluno abrirá uma função com informações da matrícula do aluno e um campo para observações abaixo uma tabela com a movimentação de sua matrícula na escola, poderá ainda alterar a data de matrícula se necessário.
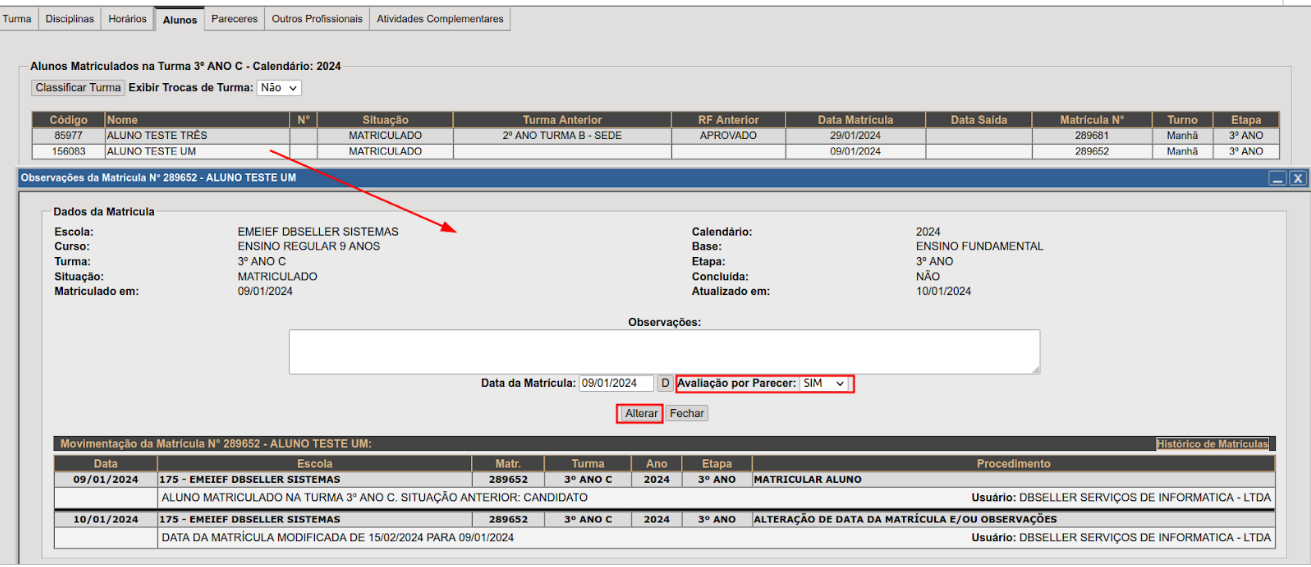
Nesta mesma tela, poderá ser alterado a forma de avaliação dos alunos que são PcD. Basta alterar o campo Avaliação por Parecer conforme sinalizado na imagem acima alterando de Não Para Sim. Ao ser informado com "sim", no diário de classe, este aluno será sinalizado com a sigla NEE , e embora a turma que o aluno seja avaliada por nota ou nível, este campo será substituído para realizar o parecer.
 |
Atenção!
O campo Avaliação por Parecer só estará disponível para os alunos que possuí a deficiência informada no cadastro do aluno na aba “PcD / Altas Habilidades”
|
Classificar turma
Nesta mesma aba o sistema permitirá o usuário classificar a turma em ordem alfabética e colocar a numeração. Basta clicar no botão [Classificar turma] e abrirá uma nova janela clique no botão sinalizado conforme mostra a imagem abaixo, após se preferir clique em ordenar alfabeticamente.
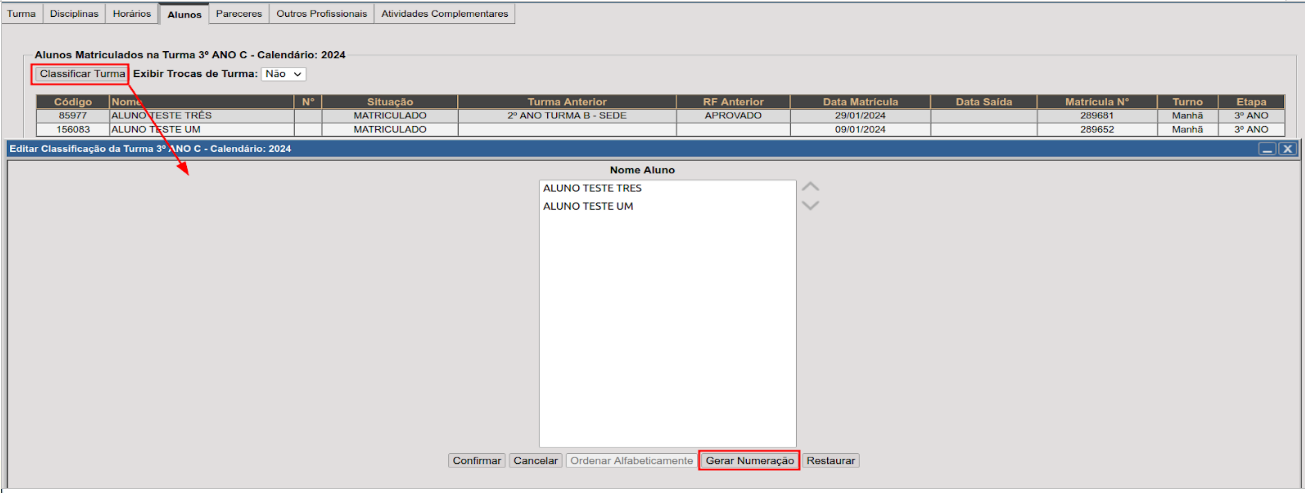
 |
Atenção!
Se a escola preferir colocá-la na ordem alfabética, esta turma deverá ser reclassificada, clicando no mesmo botão classificar turma novamente, confirmando a reclassificação, o sistema abrirá uma janela com a relação de alunos e seus números atuais, e outra com os novos números, basta colocar o aluno na ordem desejada usando as setas, marcar o novo número e confirmar a classificação.
|
Parecer
Nesta aba, vêm todos os pareceres cadastrados na escola (Cadastro/Tabelas/Pareceres). Marque somente os pareceres relacionados a esta turma e clique em salvar. Os pareceres salvos serão exibidos no lançamento por turma.
Outros Profissionais
Para turmas de educação infantil ou turmas que possuem algum aluno que são PcDs, será através desta aba em que tal profissional será vinculado.O sistema permitirá vincular nesta aba um Auxiliar/Assistente Educacional ou o Tradutor / Intérprete de Libras.
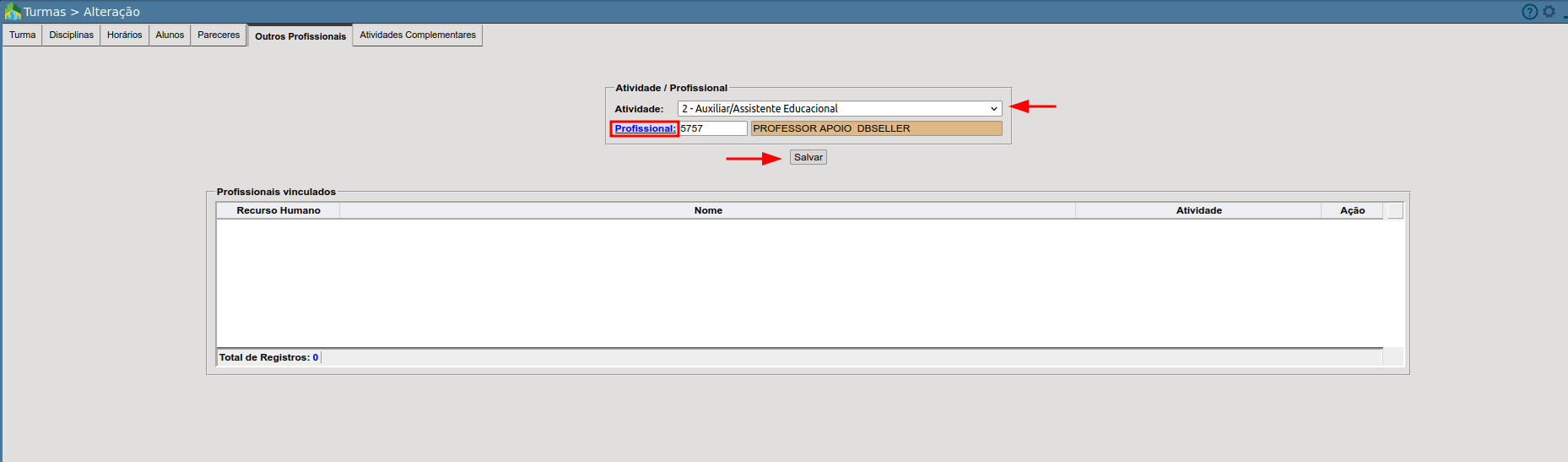
Registre os campos conforme a tabela abaixo:
|
Campos
|
Descrição
|
Atividade
|
Neste campo deve selecionar o tipo de atividade que o profissional irá exercer na turma.
|
| Profissional |
Clique sobre a descrição abrir uma janela de pesquisa onde o usuário deve localizar o profissional, clique sobre o profissional;
|
Após preencher os campos, basta clicar no botão [Salvar].
Atividades Complementares
Conforme regra do censo escolar, esta aba será habilitada somente para turmas de ensino fundamental. A mesma deverá ser preenchida com as informações somente se todos os alunos da turma frequentarem a escola em turno integral e participarem de alguma atividade complementar.