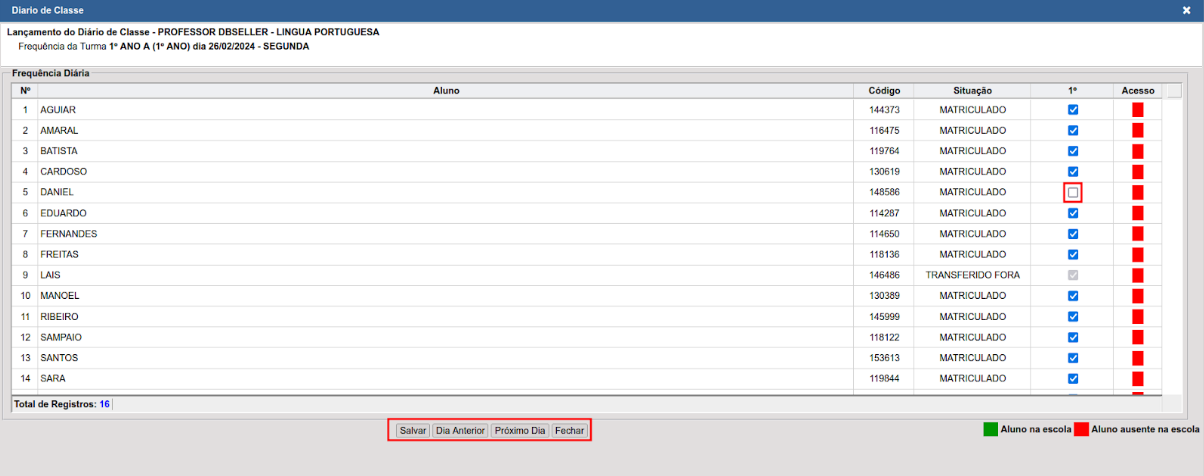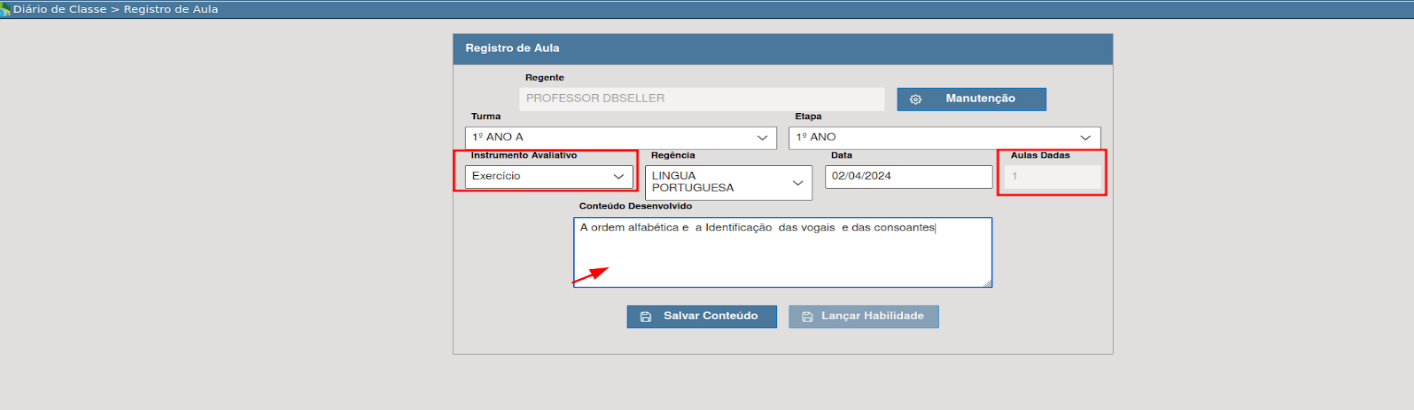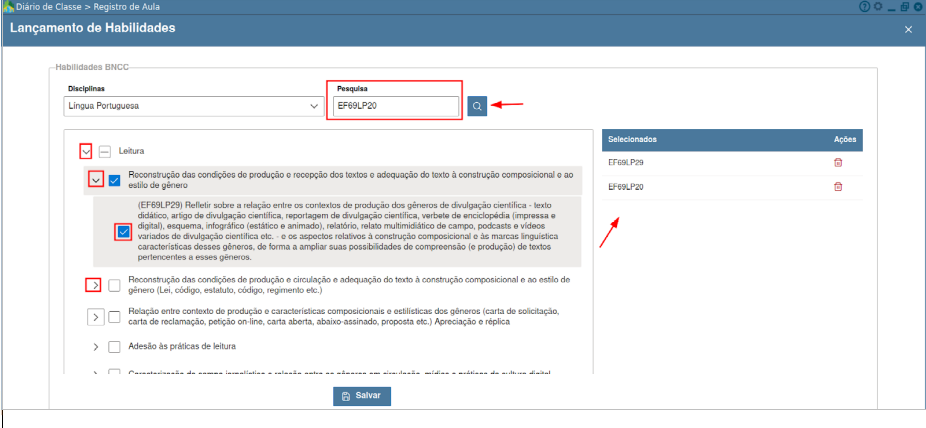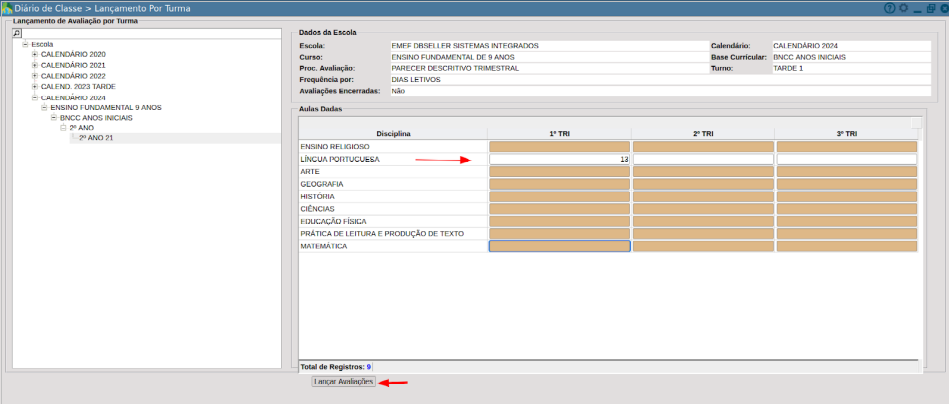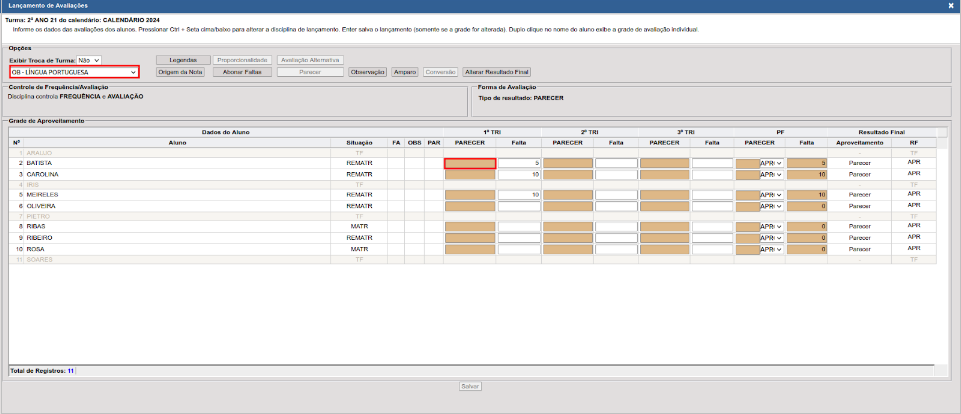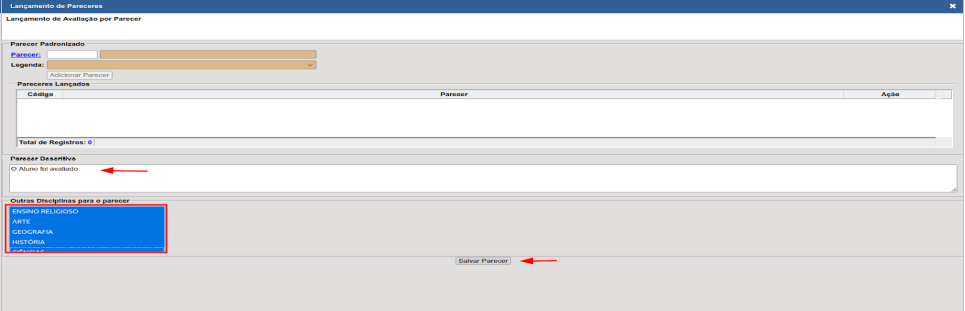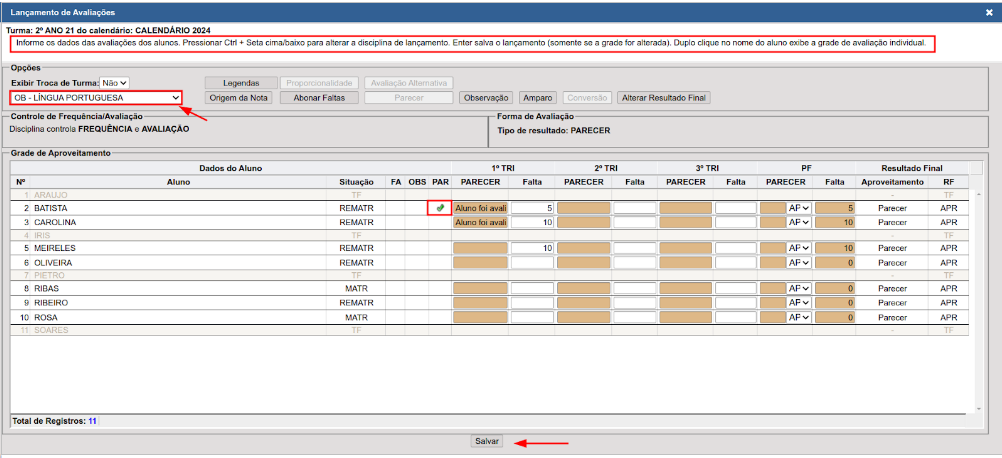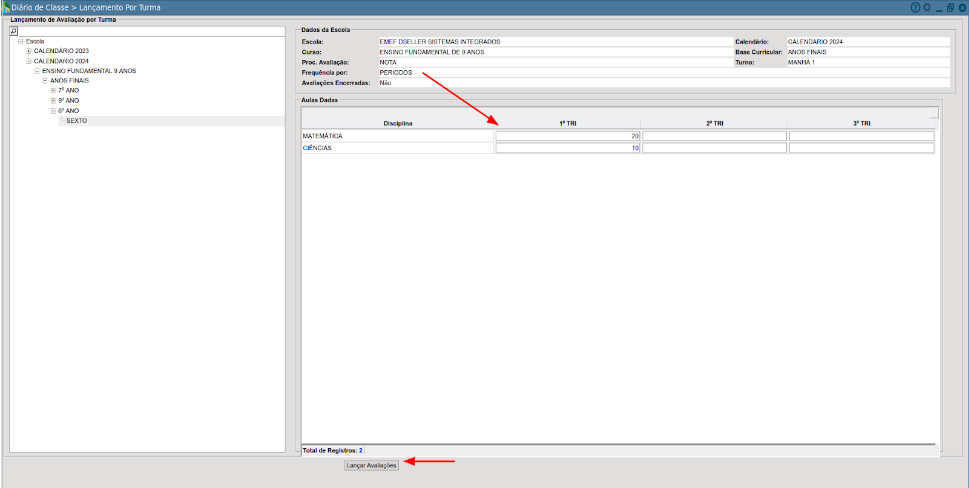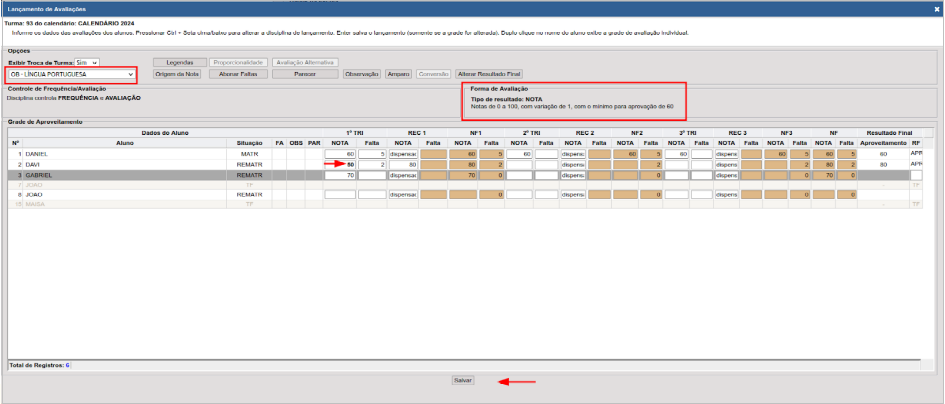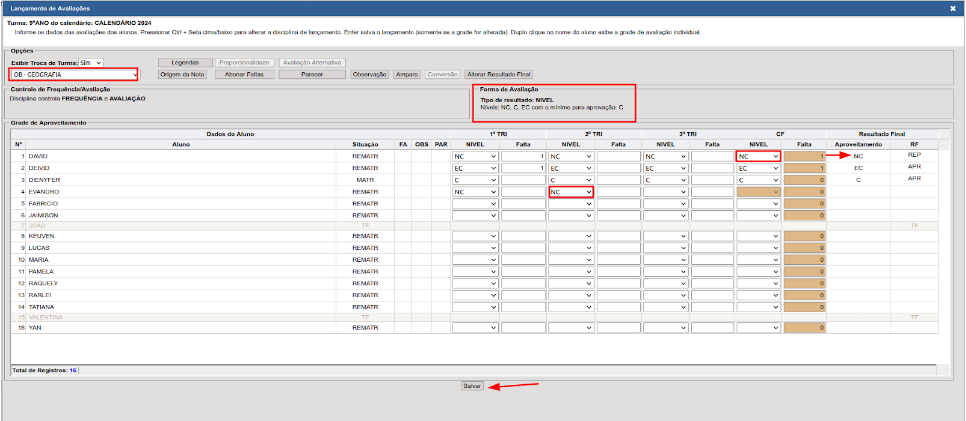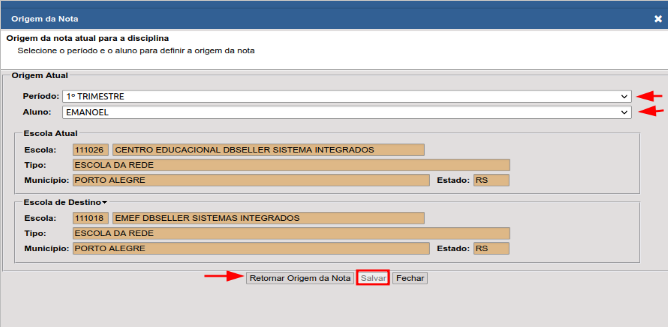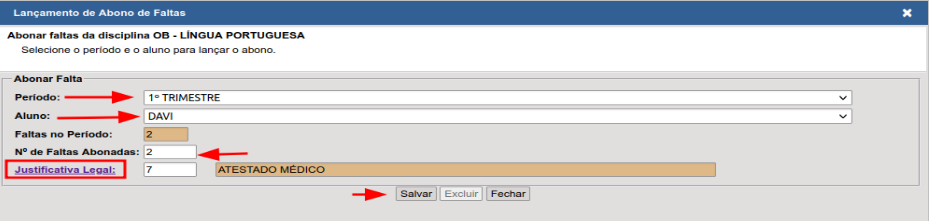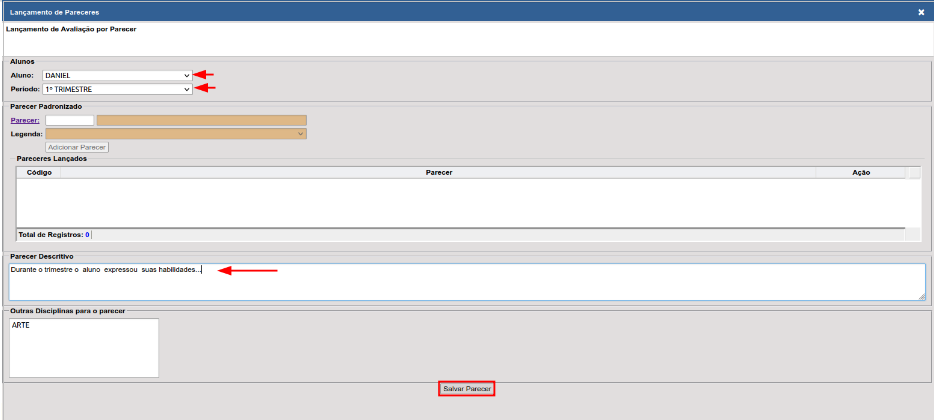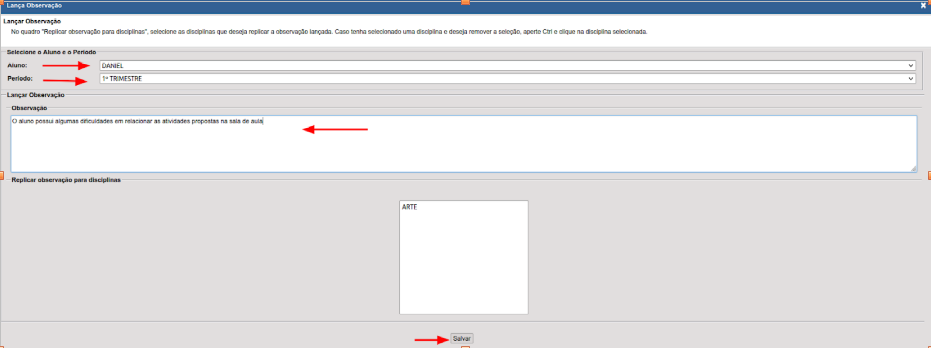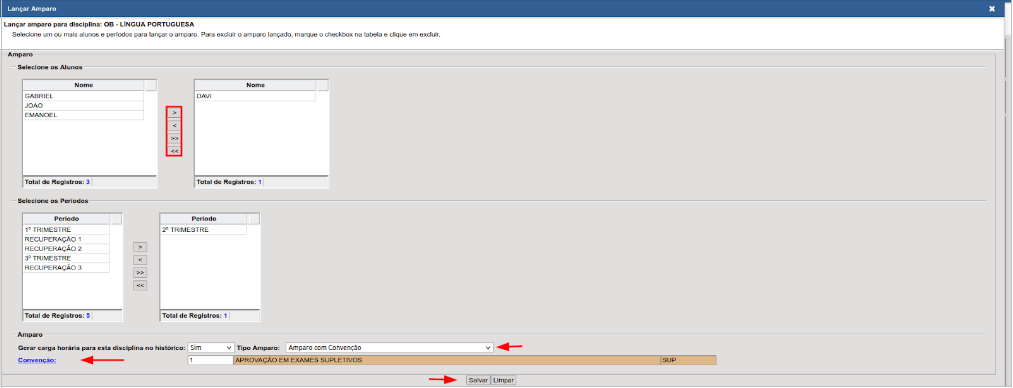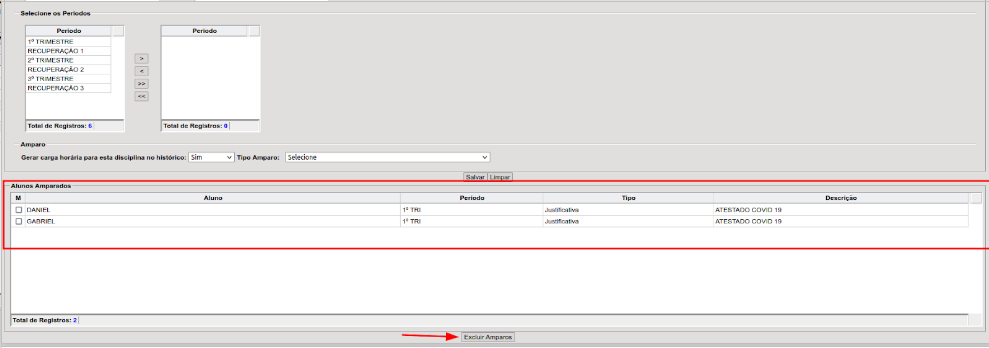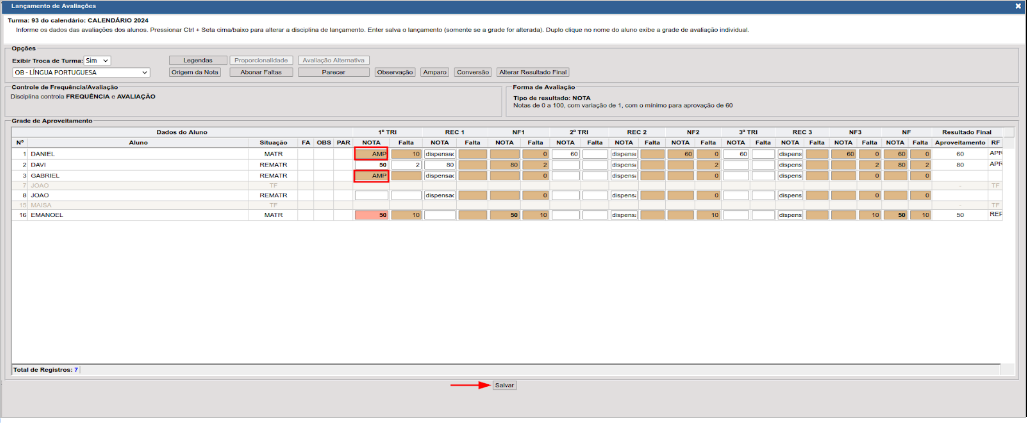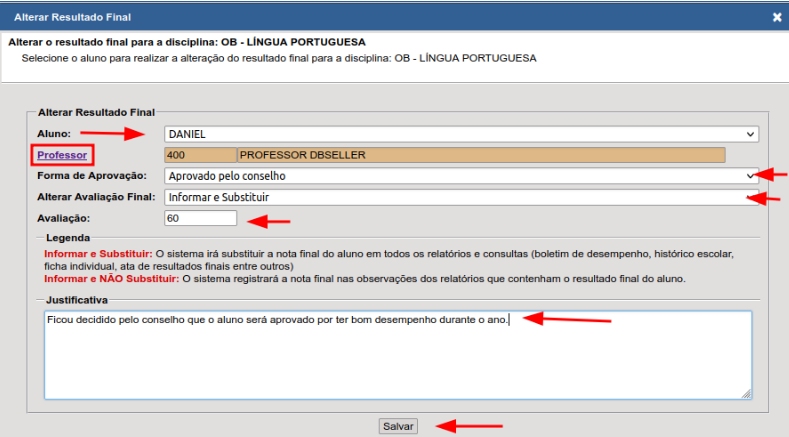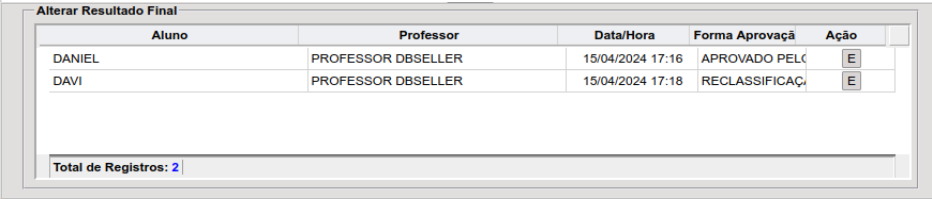Acesso do Professor
Contextualização Geral
O objetivo deste manual é orientar aos professores no acesso ao e-cidade, nas rotinas específicas para realizar o lançamento de faltas, notas pareceres e o preenchimento do registro de aula.
- Lançamento de Frequência
Rotina destinada somente ao professor regente de classe, os mesmos devem estar vinculados às turmas para ter acesso a esta rotina, a mesma destina-se ao lançamento da frequência diária dos alunos, ou seja, através desta rotina o professor realizará a chamada online dos alunos.
Ao realizar o acesso na rotina, selecione a disciplina, caso seja apenas uma disciplina o sistema carregará automaticamente. Em seguida, no campo Data selecione a data na qual irá realizar o registro de faltas dos alunos.
Após selecione no campo Turma , a turma que deseja realizar o registro. Clique no botão [Pesquisar]
Abrirá uma janela com a relação de alunos da turma de acordo com a ordem do diário conforme a imagem abaixo:
Para registrar as faltas dos alunos, na coluna Período será exibido o checkbox ![]() para cada aluno já marcado, indicando que o aluno está presente em sala de aula, para registrar que o aluno faltou a aula, basta desmarcar o checkbox
para cada aluno já marcado, indicando que o aluno está presente em sala de aula, para registrar que o aluno faltou a aula, basta desmarcar o checkbox ![]() referente ao período de sua ausência, e clicar no botão [Salvar].
referente ao período de sua ausência, e clicar no botão [Salvar].
- Registro de aula
Rotina destinada somente ao professor regente de classe vinculado a turma, a mesma destina-se ao registro de aula diária.
Registre os campos conforme a tabela abaixo:
Após informar todos os campos basta salvar, e o sistema irá redirecionar para a tela de lançamento das habilidades da BNCC.
Lançamento de Habilidades
Para realizar o lançamento selecione a disciplina , clique sobre a seta![]() , para abrir as habilidades , conforme mostra a imagem acima, marque dentro do segundo checkbox
, para abrir as habilidades , conforme mostra a imagem acima, marque dentro do segundo checkbox![]() . No quadro a direita o sistema exibirá as habilidades selecionadas.
. No quadro a direita o sistema exibirá as habilidades selecionadas.
Se preferir utilize o campo Pesquisa para buscar a habilidade, este campo deve ser preenchido com o código da habilidade cadastrada , basta clicar sobre a lupa ![]() e o sistema irá marcar automaticamente a habilidade. Após informar a habilidade clique no botão salvar.
e o sistema irá marcar automaticamente a habilidade. Após informar a habilidade clique no botão salvar.
Se precisar excluir clique na lixeira ou desmarque a habilidade.
Manutenção de Conteúdos Desenvolvidos
Nesta funcionalidade o sistema permitirá a edição ou a exclusão do registro de aula.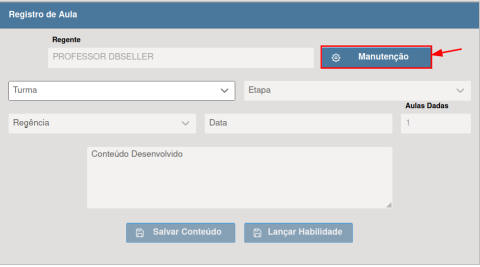
Ao clicar no botão [Manutenção] , será redirecionado para uma nova página onde contém todos os registros salvos que foram aplicados. Conforme a imagem abaixo:
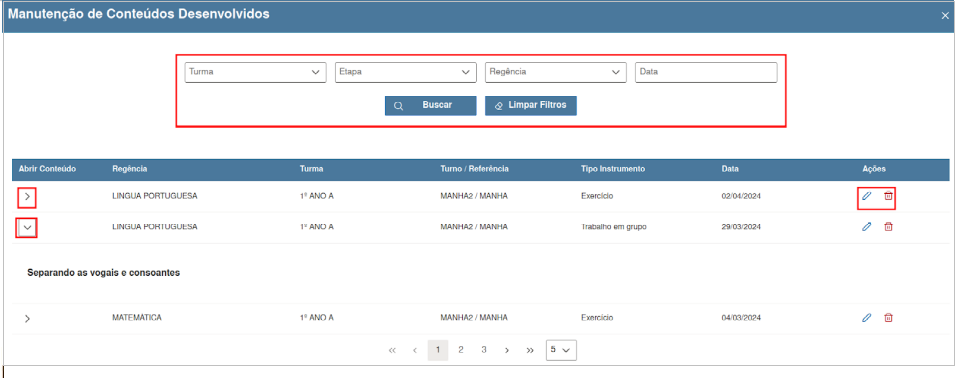 Para realizar a edição do registro, clique na seta para visualizar o registro que deseja realizar a ação. Após clique no ícone
Para realizar a edição do registro, clique na seta para visualizar o registro que deseja realizar a ação. Após clique no ícone ![]() para editar, nesta edição poderá ser editado o conteúdo, número de aulas caso seja por período e as habilidades da BNCC aplicadas neste conteúdo. Se Desejar excluir o conteúdo clique no ícone
para editar, nesta edição poderá ser editado o conteúdo, número de aulas caso seja por período e as habilidades da BNCC aplicadas neste conteúdo. Se Desejar excluir o conteúdo clique no ícone![]() .
.
Para realizar a busca específica utilize os filtros: Turma, Etapa , Regência e Data , clique no botão [buscar], será exibido abaixo o conteúdo . Para exibir todo o registro novamente, clique no botão [limpar filtros], e em seguida clique no botão [buscar].
- Lançamento por turma
Através deste item de menu, será realizado o registro das avaliações por turma, conforme o procedimento de avaliação da turma, sendo por Notas, Parecer ou Conceito. Além do fluxo dos registros das avaliações e o controle de frequência, será possível registrar diversas situações de exceção, como amparos legais, abonos de faltas, observações, pareceres padronizados que complementam a avaliação e parecer descritivo para alunos que possuem algum tipo de deficiência.
Forma de avaliação - Parecer descritivo / Frequência: Dia letivo
Para dar início ao lançamento clique + Escola,+Calendário,+Curso,+Base Curricular, + Etapa da Base e Selecione + Turma. No quadro a direita o sistema irá exibir as disciplinas e os períodos de avaliação.
O campo Aulas Dadas virá preenchido automaticamente conforme o número de registros de aula (conteúdo) que foram registrados no sistema. Caso esta quantidade esteja divergente do calendário letivo, deve conferir a quantidade de conteúdos registrados dentro do sistema.
Se o município não realiza o registro de aula dentro do sistema, este campo deve ser preenchido manualmente.
Em seguida, clique no botão [Lançar avaliações] , abrirá uma janela com a lista dos alunos da turma.
Para realizar o registro certifique-se que a disciplina informada é a disciplina Globalizada. Na coluna Parecer, clique dentro do campo na cor laranja e o sistema abrirá uma nova janela para descrever o parecer do aluno, conforme a imagem abaixo:
Digite o texto dentro do campo Parecer Descritivo. Caso este parecer seja único,selecione as disciplinas no campo outras disciplinas e clique no botão [Salvar Parecer]. Se o Parecer pertence apenas a disciplina que está registrando deve desconsiderar o campo outras disciplinas, e clicar no botão [Salvar Parecer]. Após, o sistema redirecionará para tela anterior. Exibindo a descrição dentro do campo, conforme imagem abaixo:
Clique no botão [Salvar]. O sistema exibirá os dados salvos sinalizando na coluna PAR .
Forma de avaliação - Notas / Frequência: Período
Para dar início ao lançamento clique + Escola,+Calendário,+Curso,+Base Curricular, + Etapa da Base e Selecione + Turma. No quadro à direita o sistema irá exibir o campo Aulas Dadas somente com as disciplinas que o professor está vinculado junto à turma dentro dos períodos de avaliação.
Em seguida, clique no botão [Lançar avaliações] e abrirá uma janela onde será possível registrar todas as informações de cada aluno para cada disciplina.
Para realizar o lançamento das notas verifique a disciplina selecionada. No quadro Forma de Avaliação será exibido as configurações do procedimento desta turma.
Para cada período de avaliação será exibido a coluna Nota, dentro dos campos relacionados nesta coluna digite a nota. Caso a nota lançada esteja abaixo do mínimo, o sistema colocará esta nota em negrito sinalizando que este aluno está reprovado neste período.
Após realizar todos os lançamentos clique no botão [Salvar], para gravar os dados no sistema.
Forma de avaliação - Conceito
Para realizar o lançamento dos conceitos, verifique a disciplina selecionada. No quadro Forma de Avaliação será exibido os níveis de conceito e o mínimo para aprovação.
Na coluna Nível, deve clicar dentro do campo e escolher uma das opções de níveis de conceito, após selecionar o sistema irá habilitar o botão [Salvar],Basta clicar. Após inserir todas as informações, o sistema exibirá o resultado final para cada aluno.
- Lançamento por turma - Outras funcionalidades
Origem da nota
Permitirá alterar a origem da avaliação registrada, indicando se a mesma foi aplicada por outra escola da rede ou fora da rede de alunos ingressos vindos de transferências.
Para realizar o procedimento clique no botão [origem da nota], abrirá uma nova tela como a imagem abaixo:
Selecione os campos obrigatórios conforme a tabela abaixo:
Após clique no botão [Retornar Origem da Nota], O sistema permitirá a escola de destino, alterar a nota deste aluno reabrindo os campos na tela principal, para edição.
Abonar Faltas
Permitirá o abono de faltas dos alunos mediante o vínculo da justificativa que amparou o aluno e a quantidade de faltas abonadas.
Selecione os campos obrigatórios:
Após informar basta clicar em salvar . O sistema indicará na coluna FA , que o registro foi salvo.
Parecer
Esta opção somente será habilitada se o procedimento de avaliação da turma for diferente de Parecer Descritivo, permitindo assim, além da avaliação registrada para o aluno, o registro de um relatório descritivo que complemente sua avaliação.
Para realizar o procedimento clique no botão [Parecer], abrirá uma nova tela, conforme a imagem abaixo:
Selecione os campos obrigatórios:
Após clique no botão [Salvar Parecer]. e na tela principal clique em salvar.
Observação
Esta funcionalidade permitirá que o professor registre para cada aluno uma observação para cada período de avaliação se assim desejar e replicar para as demais disciplinas.
Para realizar o procedimento clique no botão [Observação], abrirá uma nova tela, conforme a imagem abaixo:
Selecione os campos obrigatórios:
Após preencher todos os campos obrigatórios clique no botão [Salvar]. Em seguida, o sistema informará que a observação foi salva, fechando a tela de observação. Na tela principal, sinalizará que o registro salvo na coluna OBS. Clique em salvar
Amparo
Esta funcionalidade permitirá o registro dos amparos dos alunos que por algum motivo, não terão suas avaliações registradas como exemplo, um aluno afastado por licença médica, caso o mesmo fique impossibilitado de realizar qualquer tipo de avaliação, o sistema permitirá que ele seja amparado no período de avaliação em que o mesmo não terá avaliação.
Para realizar o procedimento clique no botão [Amparo], abrirá uma nova tela, conforme a imagem abaixo:
Selecione os campos obrigatórios conforme a tabela abaixo:
Após preencher os campos obrigatórios clique no botão [Salvar]. O sistema irá gravar o registro salvo na grade abaixo, se precisar excluir basta clicar no botão indicado na imagem abaixo:
Basta fechar esta tela, e após o sistema redirecionar para a tela principal e constará no campo NOTA, o amparo do aluno . Clique no botão [Salvar].
Alterar Resultado Final
Nesta funcionalidade, permitirá que o professor alterar o resultado final somente quando os resultados finais deste aluno for de retenção, sendo assim, o sistema permitirá alterar o resultado de retenção para progressão selecionando como forma de aprovação uma das opções disponíveis, Por Nota sendo elas “Aprovação pelo Conselho”, e “Aprovação conforme Regimento Escolar” Por Frequência “Reclassificação por Baixa Frequência”
Para realizar o procedimento clique no botão [Alterar Resultado Final], abrirá uma nova tela, conforme a imagem abaixo:
Selecione os campos obrigatórios conforme a tabela abaixo:
Após informar todos os campos obrigatórios basta salvar. O sistema salvará o registro na grade abaixo:
Após, deve-se fechar a janela e o sistema atualizará a tela principal exibindo o resultado final como aprovado. Conforme imagem abaixo.