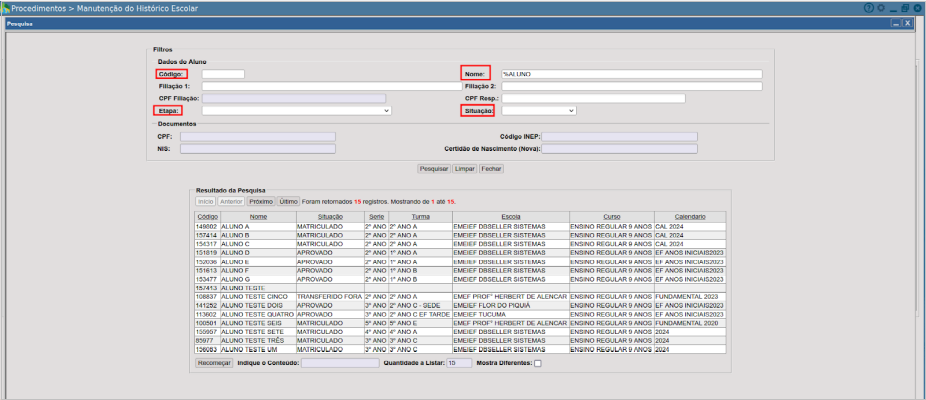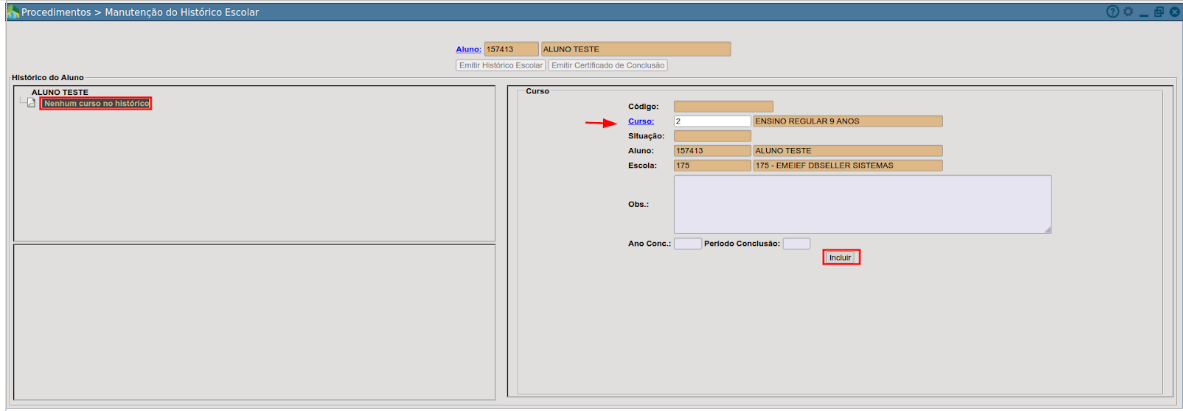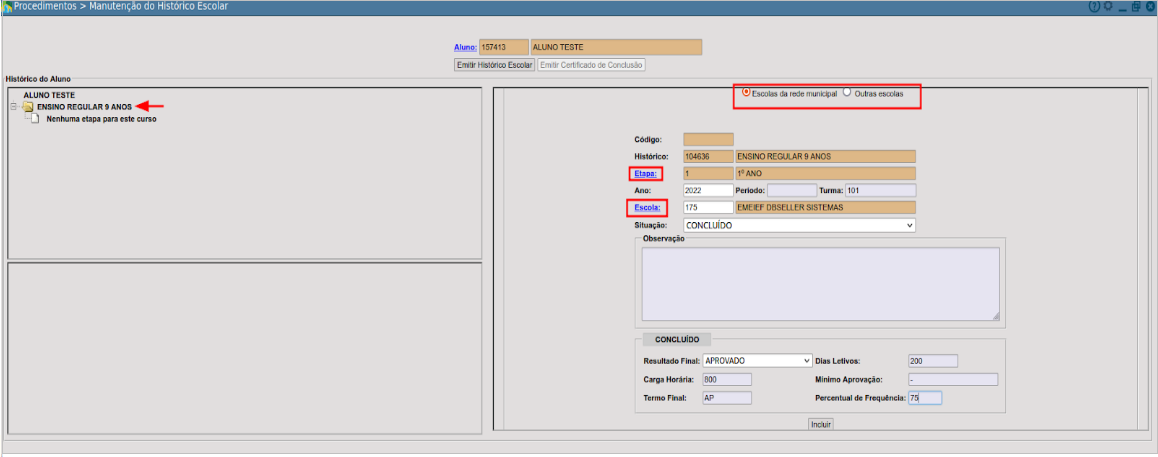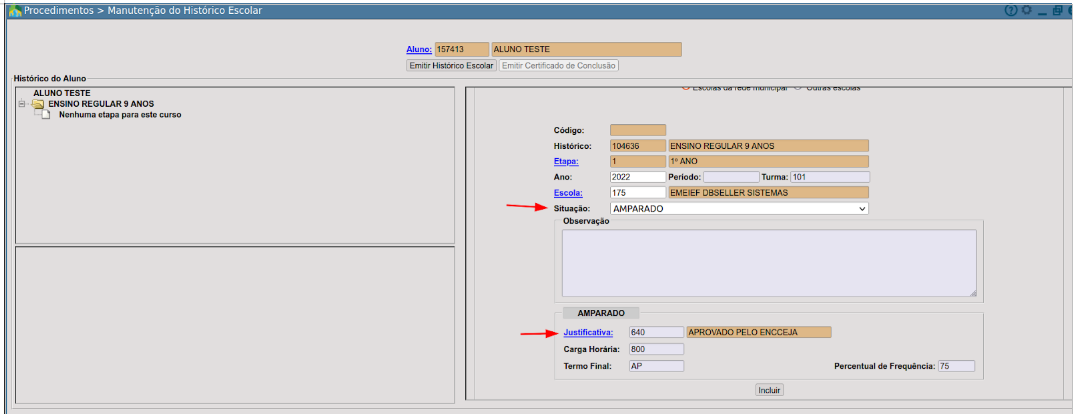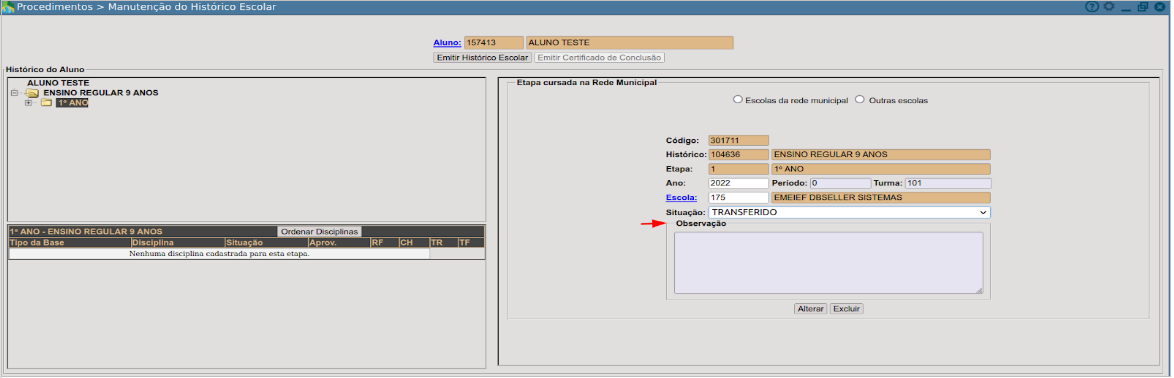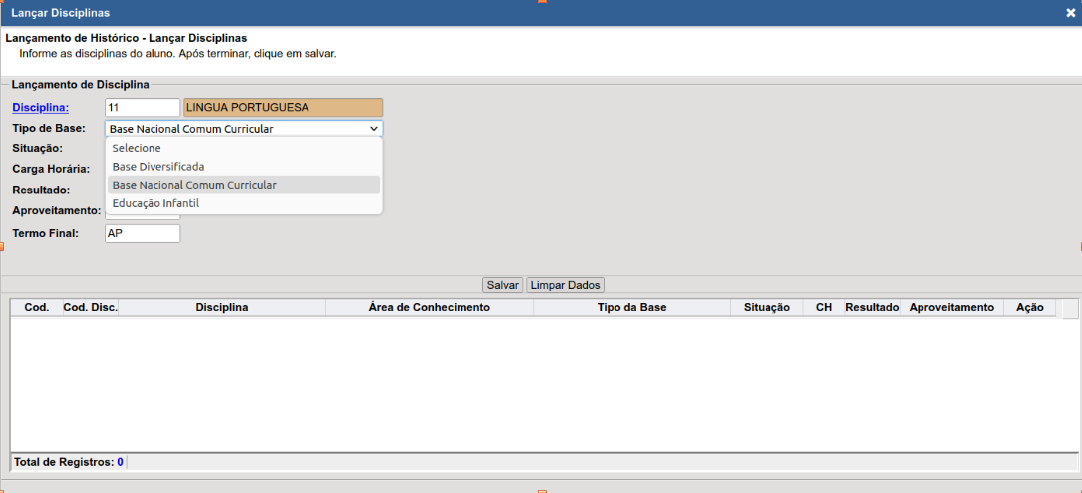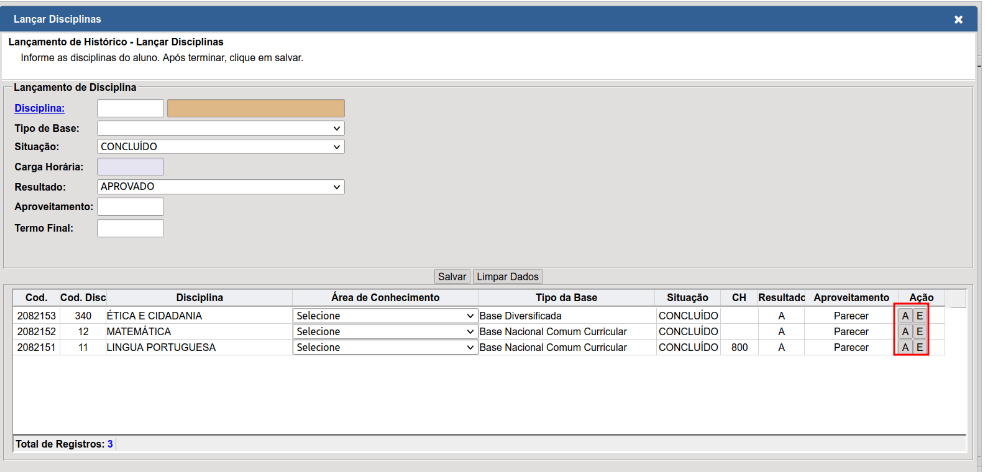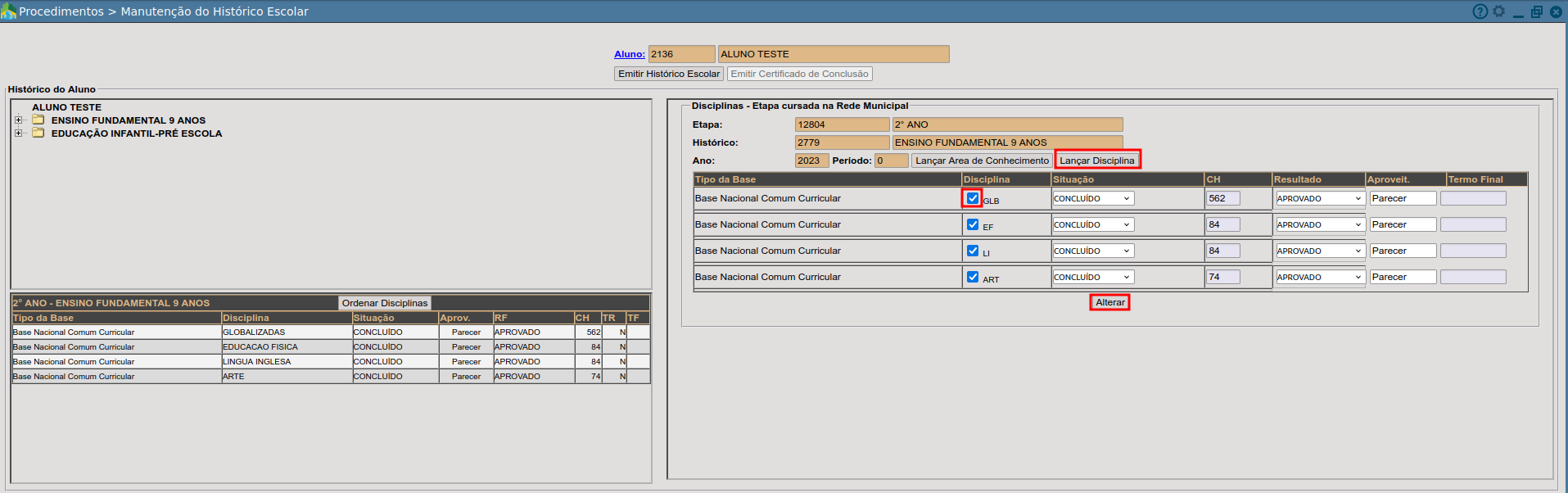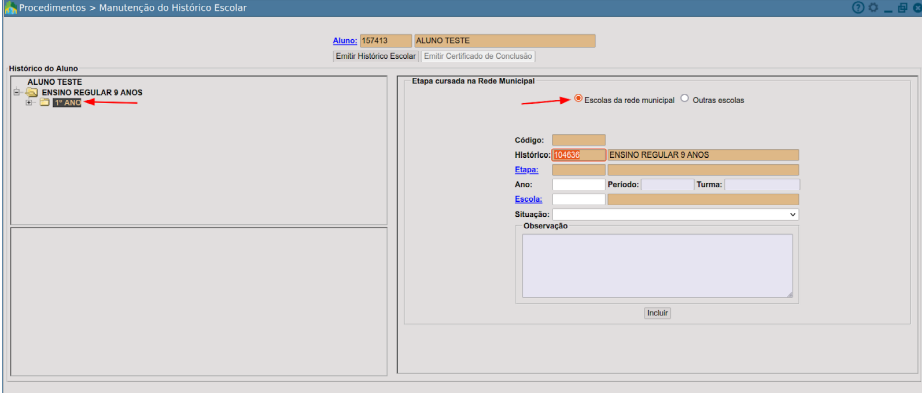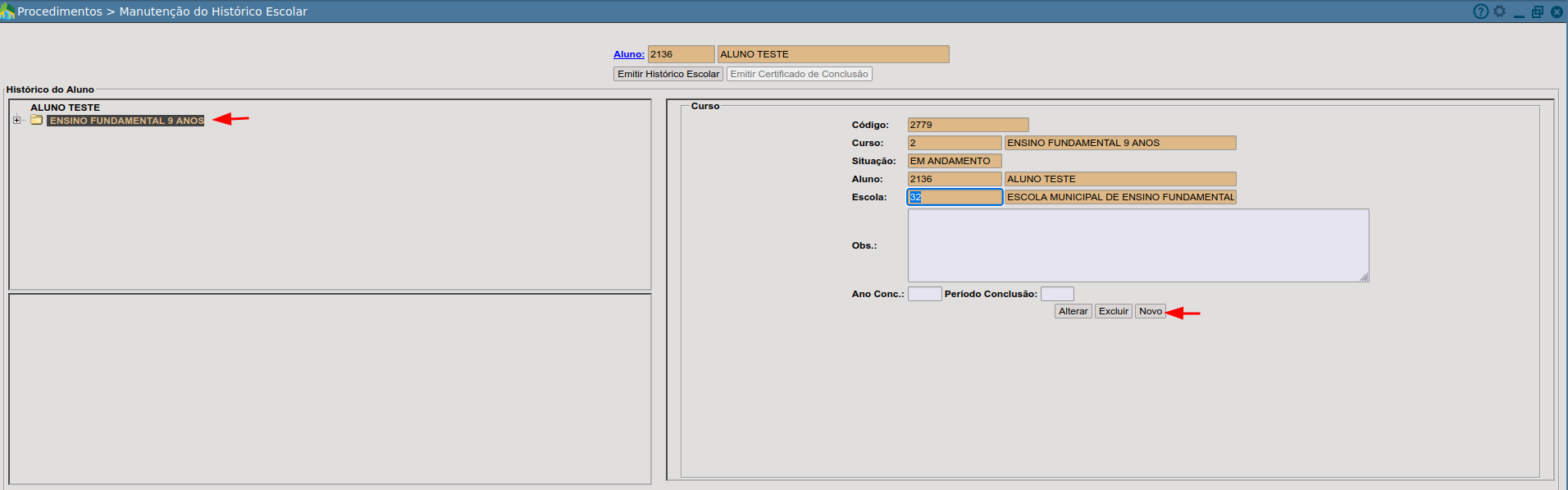Manutenção do Histórico Escolar
Contextualização Geral
O objetivo deste manual é orientar os usuários das unidades de ensino no procedimento correto da manutenção do histórico escolar dos alunos da rede municipal de ensino.
Oferecendo aos mesmos todos os caminhos necessários para a realização dos procedimentos que envolvem tal rotina.
Manutenção do histórico escolar
O histórico escolar contém informações cadastrais do aluno que consiste nas disciplinas cursadas em cada uma das etapas por ele concluídas e a nota final que o aluno recebeu, como também em quais escolas o aluno cursou cada etapa.
Para informar manualmente o histórico retroativo do aluno, clique na descrição Aluno, será aberta uma nova janela com os filtros para localizarmos o aluno que será cadastrado no histórico. Nesta tela é possível pesquisar o aluno através de seu “código” no sistema, poderá pesquisar ainda pelo “nome” e “etapa” em que está matriculado ou por sua “situação” de matrícula, basta escolher um dos filtros, não há necessidade de informar todos.
Obs.: O símbolo de porcentagem “%” funciona como coringa na pesquisa, onde, utilizando apenas ele, o sistema retorna todos os registros de alunos cadastrados no sistema, para refinar a pesquisa, o % pode ser utilizado da seguinte forma:
Ex1.: %SOUZA → trará todos os registros que finalizarem com o termo SOUZA → JOAO VITOR DE SOUZA.
Ex2.: %SILVA% → trará todos os registros que possuírem o termo SILVA em qualquer posição → TIAGO DA SILVA e ROBERTA DA SILVA.
Ex3.: JOAO% → trará todos os registros que iniciarem com o termo JOAO → JOAO VITOR DE SOUZA.
Inclusão de Curso
Selecionado o aluno na tela inicial, exibirá no quadro esquerdo clique no sobre a descrição “Nenhum curso no histórico”,abrirá no lado direito da tela com os campos para cadastro inicial do curso, clique no campo Curso , selecione o curso desejado. Se o aluno possuir uma observação específica neste curso basta inserir digitando no campo “Obs” e após clique no botão [incluir].
Cadastro de Etapas
Após a inclusão do curso, o sistema exibirá a pasta do curso e habilitará no quadro direito os campos para cadastro da(s) etapa(s) cursada(s) pelo aluno, conforme mostra a imagem abaixo:
Primeiramente deve ser marcado o tipo de escola que o aluno concluiu esta etapa. será liberada duas opções: Escola da rede municipal, onde ao clicar no campo Escola o sistema buscará as escolas que utilizam o sistema ou se opção marcada for outras escolas,ao clicar no campo Escola o sistema buscará as escolas de procedência.
Registre os demais campos conforme a tabela abaixo:
Situação Amparado
Nesta situação, o sistema habilitará os campo Justificativa , onde ao clicar deve ser informado a justificativa que amparou o aluno nesta etapa , informe o campo Carga Horária e clique no botão [Incluir]. Conforme mostra imagem abaixo:
Situações: Evadido, Transferido, cancelado e falecido:
Nas situações acima, trará somente o campo de observação, ao incluir o sistema irá exibir um alerta informando que não podem ser incluída as disciplinas, conforme mostra a imagem abaixo;
Inclusão de Disciplina
Após a inclusão da etapa, se a situação informada for “CONCLUÍDO, AVANÇO, RECLASSIFICADO” o sistema automaticamente exibirá a tela para seleção das disciplinas conforme imagem abaixo:
Registre os campos conforme a tabela abaixo:
Ao concluir o registro de todos os campos, basta clicar no botão [Salvar], o sistema lançará o registro da disciplina na grade abaixo do botão e limpará os campos para que seja possível lançar a próxima disciplina. Na coluna ação existem os botões [ A ] e [ E ], onde é possível alterar ou excluir o registro de uma disciplina.
Após lançar todas as disciplinas, feche a tela de lançamento, o sistema carregará as disciplinas no quadro direito, onde ainda é permitida a alteração de algum dado ou exclusão da disciplina se necessário, para isto, basta desmarcar o checkbox e clicar no botão [ Alterar ], o sistema irá registrar os dados definitivamente. Se precisar incluir uma nova disciplina basta clicar no botão [lançar disciplina ] conforme imagem abaixo:
Inclusão de nova etapa
para incluir a próxima etapa do aluno, basta clicar sobre uma das opções de etapa cursada, e informar o tipo de Escola marcando uma das opções escolas da rede municipal ou outras escolas, o sistema limpará os campo para cadastro da próxima etapa, conforme imagem abaixo:
Inclusão de novo curso
Para incluir um novo curso clique sobre a pasta do curso atual, ao lado direito abrirá uma tela exibindo as informações do curso atual, clique sobre o botão [Novo] clique no campo Curso , selecione o curso desejado. Se o aluno possuir uma observação específica neste curso basta inserir digitando no campo “Obs” e após clique no botão [incluir]. conforme imagem abaixo: