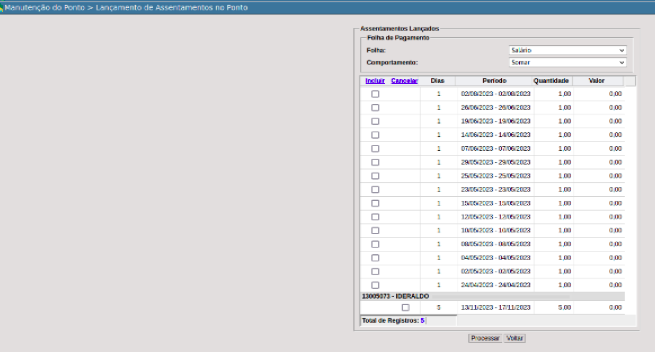Ponto Eletrônico (sem marcações do relógio ponto)
Contextualização Geral
Configuração do Ponto Eletrônico quando não há marcações do relógio ponto.
Exemplo prático:
A primeira configuração que deverá ser realizada para a execução correta do ponto eletrônico é configurar os períodos de efetividade do ano.
Digite o Exercício do Ano e as datas dos períodos de efetividade, essa configuração deverá ser realizada todo começo de ano, depois de incluídos os períodos clique em Salvar.
2. Configuração do Ponto Eletrônico
| Menu: |
DB:RECURSOSHUMANOS > RH > Procedimentos > Ponto Eletrônico > Configurações
|
Nessa rotina será realizada a configuração dos Assentamentos que serão vinculados a Folha de Pagamento e a rotina de Ponto Eletrônico
Aba Gerais:
A primeira aba Gerais são os Assentamentos que farão o vínculo do Ponto Eletrônico com a Folha de Pagamento.
A tela a seguir mostra a configuração desses assentamentos, uma vez configurados eles apareceram na tela de Manutenção Individual, só aparecerão com a descrição de Faltas, Atrasos, 50%, 75% e 100% e Adicional Noturno sem a Descrição se é Diurno ou Noturno, esse cálculo é feito internamente no sistema.
O campo Hora Extra Somente Com Autorização se marcado como Não as Horas Extras não necessitarão de autorização para gerar Horas Extras.
Depois de todos os assentamento configurados clique em Salvar.
Aba Lotações:
A aba lotações serão as lotações que terão o ponto eletrônico.
Inclua a Lotação, a tolerância de Entrada no Trabalho, as Horas Extras se houver e o Responsável pelo setor.
Depois de incluídos clique em Salvar, para vincular uma nova Lotação clique em Nova e clique em Pesquisar para pesquisar um Lotação incluída.
Aba Justificativas:
A aba Justificativas é a tela aonde serão configurados os assentamentos que serão lançados pela Instituição, esses assentamentos podem gerar falta ou não dependendo do cadastro do Assentamento na rotina
| Menu: |
DB:RECURSOSHUMANOS > RH > Cadastros > Tipos de Assentamento |
Para vincular o assentamento corretamente clique em Pesquisar e marque os assentamentos que desejarem vincular e clique em Salvar
Aba DSR
A última aba é a configuração dos assentamentos que gerarão faltas mas não gerarão a Perda do DSR, pesquise pelo assentamento e clique em salvar, lembrando que os assentamentos que não perderão o DSR também tem que estar configurados na aba Justificativas.
3. Configuração de Feriados
A próxima tela é a configuração dos Feriados, conforme cadastrado aparecerá a descrição Feriado na Tela de Manutenção Individual.
| Menu: | DB:RECURSOSHUMANOS > Pessoal > Cadastros > Calendários > Inclusão |
Digite a Descrição e clique em Incluir, vai abrir uma outra tela para a inclusão das datas que são Feriados, clique em incluir repita o processo até o última data de feriado.
4. Inclusão, Pesquisa e Exclusão de Jornadas
| Menu: | DB:RECURSOSHUMANOS > RH > Cadastros > Efetividade > Jornadas > Aba Cadastro de Jornadas |
O objetivo desta configuração é configurar a jornada que ficará vinculada a Escala de Trabalho que será configurada também posteriormente nesse manual.
Esta configuração deve ser feita na instituição que usará a rotina do Ponto Eletrônico.
Exemplo prático: essa configuração visa vincular a jornada criada com a escala de trabalho que será criada.
Em Tipo escolha entre os tipos: Dia de Trabalho, Folga e Descanso Semanal Remunerado.
Vamos primeiro a configuração do Dia de Trabalho.
Tipo Dia de Trabalho: É a Jornada de trabalho do servidor segue o exemplo da tela com a jornada cadastrada. (Obs: Na descrição digite os horários da jornada para melhor entendimento para os próximos passos).
Depois de digitada a descrição clique em Salvar
Quando clicar em OK, o sistema já leva para a outra aba que é a aba Horas da Jornada, onde será configurado as horas da jornada criada. Nela já vai aparecer o Tipo Entrada 1 que é o primeiro horário da jornada, digite o horário no campo Hora nesse caso o horário digitado foi 06:00 e clique em lançar.
Como pode ver o sistema já incluiu a nova jornada e já apareceu o próximo horário que deverá ser incluído que nesse caso é a Saída 1 (Saída do Almoço) que deverá ser criado no exemplo vai ser criado o horário de 11:00.
Prossiga até cadastrar todos os horários da jornada.
Depois de cadastrar todos os horários clique em Salvar.
Tipo Folga e DSR: Dia de Folga é a jornada que deverá ser configurada para informar o dia de folga do servidor.
No caso das Jornadas Folga e Descanso Semanal Remunerado só precisa cadastrar a Descrição da Jornada e clicar em Salvar não necessitando configurar as horas para a Jornada. Segue os prints da criação dessas duas jornadas a seguir.
Cadastro de Jornada de Folga
Clique em Salvar.
Cadastro de Jornada de DSR
Clique em Salvar.
Ao Terminar de Cadastrar uma Jornada e se quiser cadastrar outras jornadas clique em Nova Jornada
Será aberto uma nova janela com um alerta pedindo para confirmar que deseja inclui uma nova jornada.
Clique em OK e prossiga com os passos anteriores de inclusão de jornadas.
Para pesquisar a nova jornada criada clique em "Pesquisar” que vai abrir a tela com todas as jornadas criadas.
Ao clicar pode-se verificar todas as jornadas criadas.
E por último se desejar excluir uma jornada clique em Excluir e após Clique em OK.
5. Inclusão, Pesquisa e Exclusão de escalas
O objetivo desta configuração é configurar a escala de trabalho que ficará vinculada ao servidor.
Esta configuração deve ser feita na instituição que usará a rotina do Ponto Eletrônico.
Exemplo prático: essa configuração visa vincular a escala criada com o servidor.
| Menu: | DB:RECURSOSHUMANOS > RH > Cadastros > Efetividade > Escala de Trabalho |
Nessa tela irá ser criado a escala de trabalho que será a escala do servidor, primeiro temos o campo Descrição que é o nome da escala, temos a Data Base que é a data de início dessa escala, temos o campo Revezamento que vai dizer se a escala é de revezamento ou não (Escalas de Revezamento são escalas 1x1, 1x2, 2x1 e assim por diante), temos o campo Extras automáticas no Feriado que vai dizer se a escala cadastrada vai calcular horas extras automáticas para o servidor, conforme as regras da instituição e o campo Jornada que são as jornadas criadas anteriormente.
No exemplo a seguir foi configurado o nome da escala a data base e os campos revezamento e extras automáticas marcados com não.
O próximo passo é clicar no campo Jornada que irá abrir a Pesquisa de Jornadas criada anteriormente.
Ao escolher a jornada a tela voltará para a tela de cadastro de escalas e clique em Lançar.
No caso foi lançado a jornada 3 de 08:00 às 17:00, a data base é o dia 01/01/2024 uma segunda feira, nesse momento pode prosseguir com a inclusão da mesma jornada ou de outra jornada de preferência.
Foi lançado a jornada 3 para todos os dias úteis da semana. Para os dias de final de semana serão lançados as jornadas de Folga e DSR.
Nesse caso a escala é uma escala Padrão de Segunda à Sexta, com folga aos Sábados e o Descanso Semana aos Domingos, mas pode ser cadastrados a escala de sua preferência, lembrando que para escalas de revezamento deverá ser colocar o campo Revezamento como Sim.
Ao terminar de cadastrar a escala clique em Salvar.
Ao clicar em Pesquisar irá aparecer todas as escalas cadastradas.
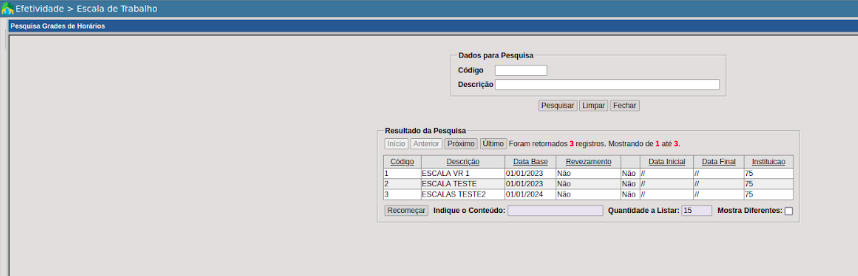 Para prosseguir com a criação de Escalas clique em Nova Grade.
Para prosseguir com a criação de Escalas clique em Nova Grade.
Clique em OK.
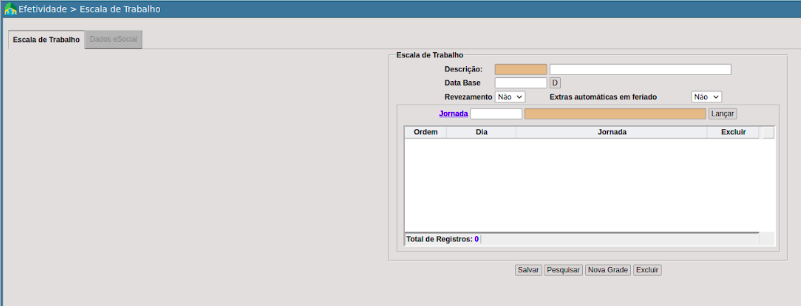 Para excluir uma escala cadastrada pesquise por ela e clique em Excluir.
Para excluir uma escala cadastrada pesquise por ela e clique em Excluir.
Clique em Ok.
6. Vínculo das Escalas com os Servidores
| Menu: | DB:RECURSOSHUMANOS > RH > Procedimentos > Efetividade > Manutenção da Escala de Funcionários |
Esse próximo passo é o cadastro da escala cadastrada com o servidor da Instituição.
Nessa rotina consta o campo Servidor, que o campo de Pesquisa de Servidores do sistema, o campo Escala que é a Pesquisa de Escalas cadastradas anteriormente e o campo Data Escala que é a data de início da escala para o servidor.
Depois de pesquisar pelo servidor, pela escala e digitar a data da escala clique em Incluir Escala.
6.5. Cadastro da Escala no eSocial
O preenchimento deste Grupo de Informações se faz obrigatório para os servidores com regime celetista, pois no evento de cadastro inicial (S 2200) essas informações se tornam obrigatórias para este vínculo, conforme layout do evento:
7. Alteração Cadastro do Servidor
| Menu: | DB:RECURSOSHUMANOS > Pessoal > Cadastros > Servidores > Alteração |
Esse passo é necessário para processar o ponto eletrônico corretamente a seguir.
É preciso colocar o campo Registra Ponto Eletrônico com Não e cadastrar a data da troca desse campo no Campo Data Referente ao Registro do Ponto Eletrônico para o processamento do Ponto do Eletrônico que será mostrado a seguir ser executado corretamente.
Ao clicar no campo Histórico de Alterações abre uma janela com as alterações já realizadas nesses campos.
8. Processamento do Ponto Eletrônico
| Menu: | DB:RECURSOSHUMANOS > RH > Procedimentos > Ponto Eletrônico > Processamento Ponto Eletrônico |
Nessa rotina é aonde o sistema irá processar o ponto e gerar as marcações a partir da escala criada para o servidor, nela contém o Período que é o intervalo de datas do processamento, nesse caso do dia 01/11 à 30/11, também o campo Reinicializar Marcações que nesse caso aonde as marcações são automáticas ela sempre será Não, o campo Filtrar Por que nesse caso são por Matrícula e Seleção, no caso do exemplo será realizado apenas o processamento de uma matrícula.
9. Manutenção Individual.
| Menu: | DB:RECURSOSHUMANOS > RH > Procedimentos > Ponto Eletrônico > Manutenção Individual |
Na tela a seguir aparecem os horários preenchidos conforme cadastrado nas jornadas e escalas.
Nessa tela aparece o período de apuração do ponto, a Matrícula e nome do Servidor as datas de apuração e seus respectivos horários de entrada e saída, a hora trabalhada (Horas Normais) no dia e nesse caso somente as horas de falta se o servidor possuir.
Também há um “J” que aparece do lado de cada marcação, clicando nele pode-se alterar a jornada do servidor somente naquele dia, não necessitando trocar a escala dele somente por um dia.
Pesquise pela Jornada que deseja incluir naquele dia para o servidor e clique em Salvar.
Depois clique em Salvar novamente agora na Tela de Manutenção Individual, que irá alterar efetivamente a jornada naquele dia, como pode observar na tela a seguir, nos dias 01/11 e 02/11.
Clicando no botão de Imprimir será gerado um arquivo em PDF onde será possível visualizar o Espelho Ponto do Funcionário com as Horas Totais de Trabalho, Faltas, Atrasos e etc.
10. Lançamento de Assentamentos
| Menu: | DB:RECURSOSHUMANOS > RH > Procedimentos > Manutenção de Assentamentos > Assentamentos Normais > Inclusão |
Como as marcações do relógio ponto do servidor já vem automático e não do arquivo do relógio ponto as suas marcações não geram faltas por exemplo, mas o servidor pode ter tido falta em algum período do mês e para isso é necessário lançar os dias de falta para o servidor se houver, para isso tem que acessar a rotina descrita logo acima e lançar os assentamento de falta.
Na tela de Inclusão de Assentamento inclua o assentamento nesse caso de falta, no exemplo vai ser lançado 5 dias de faltas na data início de 13/11 ao dia 17/11.
No campo período de Justificativa marque os dois primeiros checkbox para o sistema retirar as marcações do dia todo, depois clique em salvar
Se marcar somente o primeiro ou o segundo checkbox o sistema gerará a falta somente em um período do dia, se no caso ele tiver 8 horas de trabalho ele ficará com 4 horas de trabalho e nesse caso ele ficará com 4 horas de atraso.
Depois de lançado as faltas clique em Salvar.
Depois do ponto processado novamente volte para a tela da Manutenção Individual que foi lançado 5 dias de faltas dos dias 13/11 ao dia 17/11.
11. Encerramento do Período de Efetividade
| Menu: | DB:RECURSOSHUMANOS > RH > Procedimentos > Efetividade > Encerrar Período |
Depois de lançadas todas as faltas e demais assentamentos para os servidores essas horas de falta tem que ser incluídas no Ponto de Salário do servidor para os devidos descontos.
Essa tela é onde os assentamentos incluídos serão lançados no salário dos servidores
Primeiro temos o ano da Efetividade, depois temos o campo Gerar Assentamento, essa parte é importante porque o sistema irá agrupar todos os assentamento de falta por exemplo do servidor em somente um assentamento que irá somar as quantidades de falta do servidor.
campo Gerar Assentamento tem três opções a primeira é “Não” aonde se fecha a efetividade sem lançar os assentamentos, essa opção é válida somente para caso seja realizado algum ajuste que não altere os assentamentos do servidor, a segunda é “Sim – Todas Matrículas” é onde a efetividade será encerrada para todos os servidores da instituição, essa opção pode demorar um pouco caso sejam muitos servidores no fechamento e a última opção que está acima que é “Sim – Por Matrícula” que vai fechar a efetividade somente dos servidores que estiverem selecionados essa é a melhor opção caso queiram realizar algum ajuste nos assentamentos de alguns servidores.
E o último campo é a competência que deseja encerrar, como pode ser observado o período é do dia 01/11/2023 à 30/11/2023 mas é a competência 12, porque o ponto eletrônico ele processa as marcações do mês anterior, então nesse caso é a Folha de Pagamento do Mês de Dezembro, mas as marcações do ponto do mês de Novembro.
Ao clicar em Encerrar irá aparecer uma mensagem de Confirmação, clique em OK.
12. Reabrir o Período de Efetividade
Para realizar algum ajuste em um servidor vá na rotina que reabre a efetividade.
| Menu: | DB:RECURSOSHUMANOS > Pessoal > Procedimentos > Manutenção do Ponto > Lançamento de Assentamentos no Ponto |
Clique no período que deseja reabrir e clique em Reabrir, se o campo Filtrar por matrícula estiver marcado como não o sistema irá reabrir a efetividade de todos os servidor se estiver marcado como Sim, só irá reabrir a efetividade do servidor que estiver selecionado.
Campo Marcado para filtrar por matrícula como Sim.
13. Lançamento de Assentamentos no Salário
| Menu: | DB:RECURSOSHUMANOS > Pessoal > Procedimentos > Manutenção do Ponto > Lançamento de Assentamentos no Ponto |
Essa rotina é onde efetivamente as quantidades agrupadas dos assentamentos serão lançado na folha de pagamento.
Nessa tela aparece todos os assentamentos configurados na rotina DB:RECURSOSHUMANOS > Pessoal > Procedimentos > Manutenção de Parâmetros > Lançamento Tipo de Assentamento > Informações Financeiras do Tipo de Assentamento. No exemplo clique em Falta.
Nessa tela aparece a quantidade de faltas que serão descontados no pagamento do servidor, nesse exempo são 5 dias de falta, para lançar no salário do servidor clique no checkbox do servidor ou no botão de Incluir que ele selecionará a quantidade de todos os servidores.
Com as quantidades marcadas clique em Processar e vá para rotina de Cálculo Financeiro e calcule a folha normalmente.
| Menu: | DB:RECURSOSHUMANOS > Pessoal > Procedimentos > Cálculo Financeiro |
Se quiser cancelar o processamento clique em Cancelar e depois em Processar.
14.Lançamento de Assentamentos em Lote
| Menu: | DB:RECURSOSHUMANOS > RH > Procedimentos > Ponto Eletrônico > Manutenção em Lote > Lançamento de Justificativas em Lote |
Nessa rotina poderá será lançado assentamentos em Lote quando for muitos servidores para serem lançados pode ser acessados as rotinas do menu mostrado acima.
15.Relatórios para conferência
| Menu: | DB:RECURSOSHUMANOS > RH > Relatórios |
| Menu: | DB:RECURSOSHUMANOS > RH > Relatórios > Assentamentos Por Período |
Relatórios para conferência.

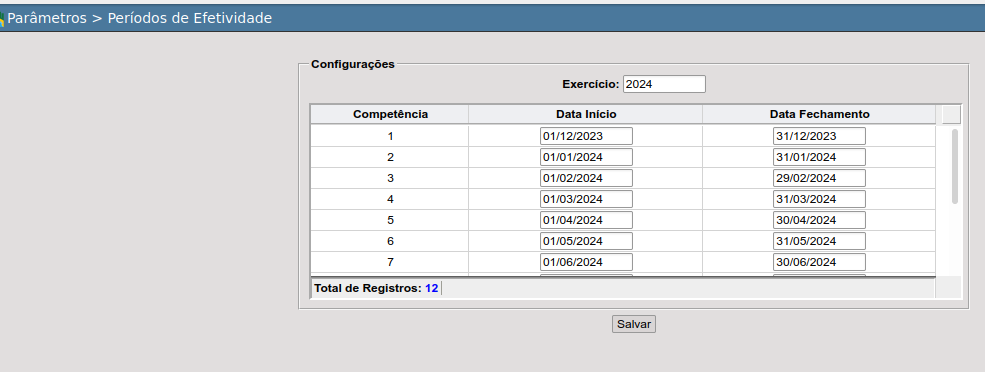
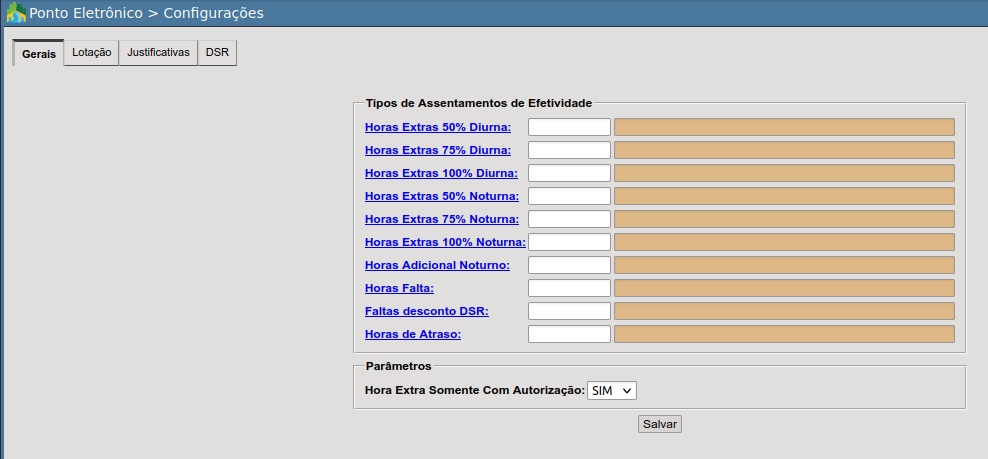
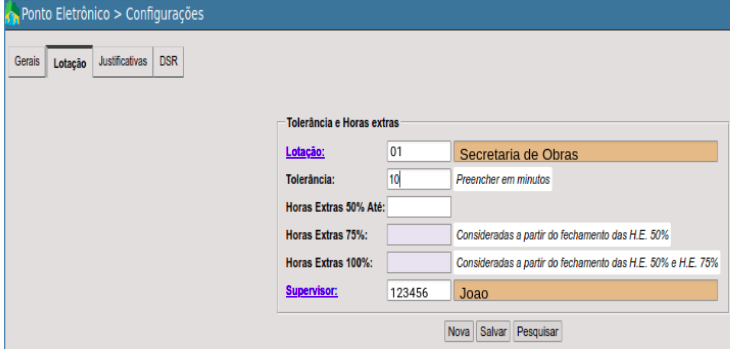
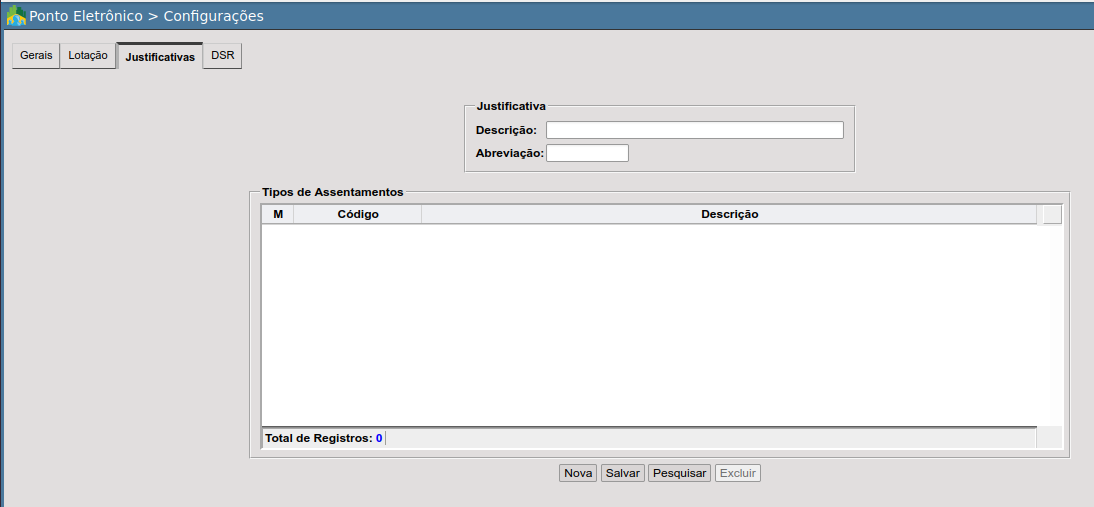
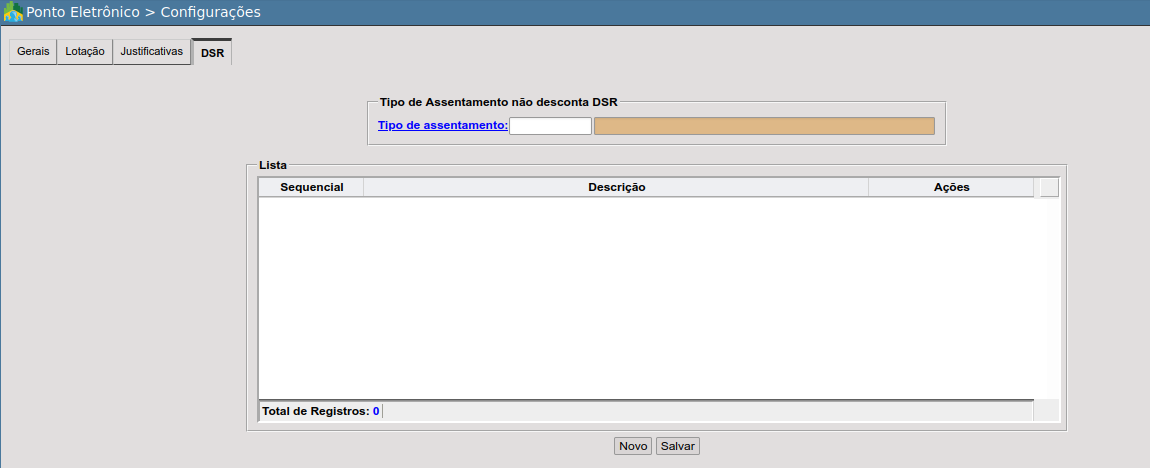

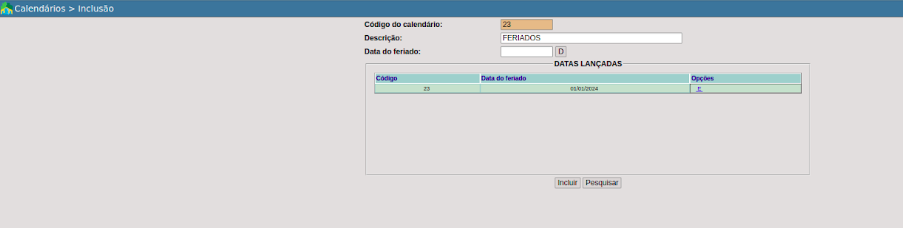
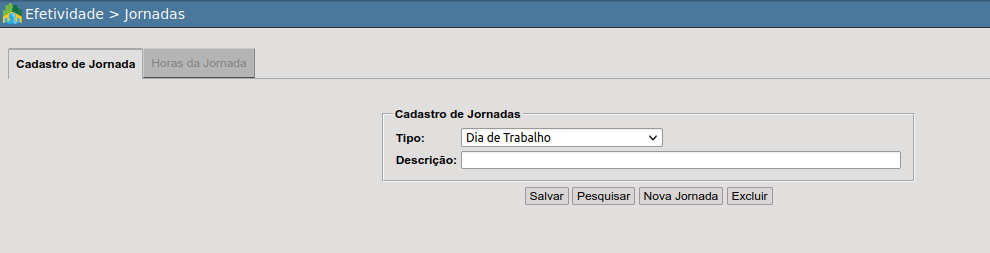
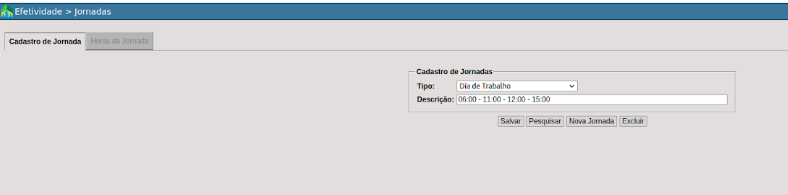
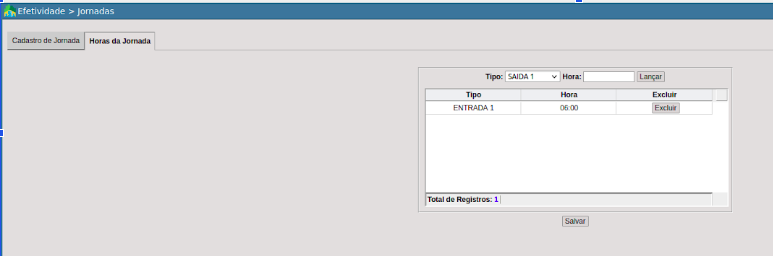
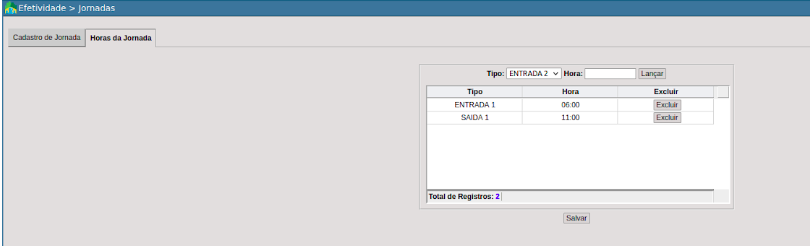
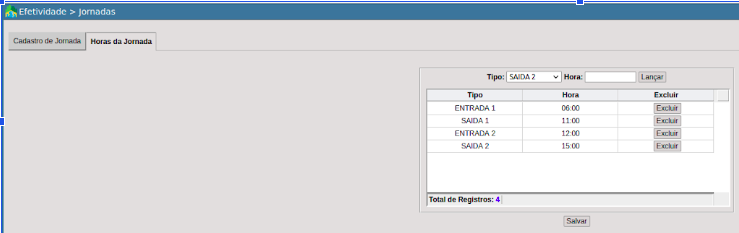
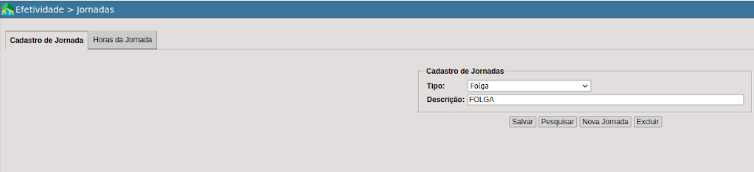
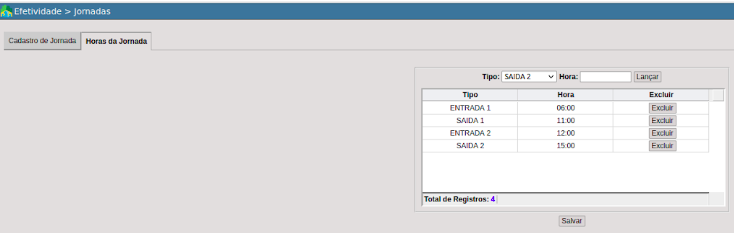
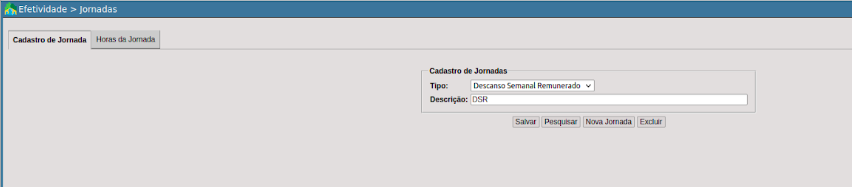
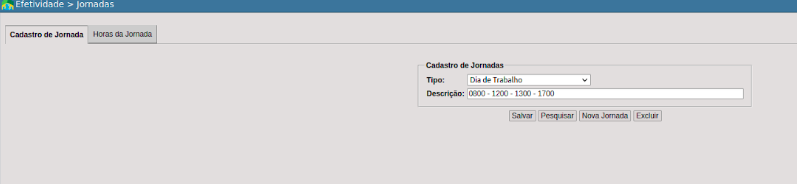
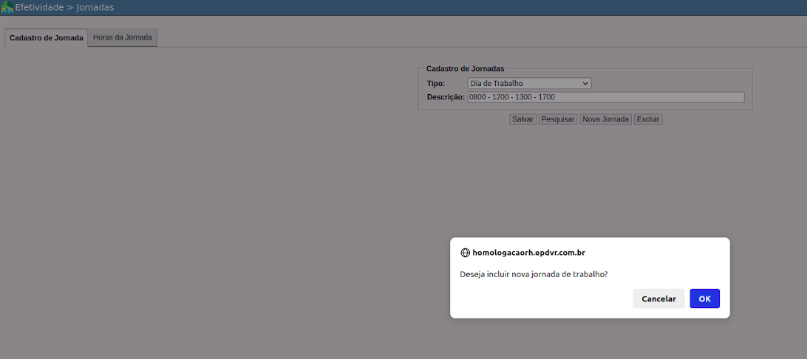
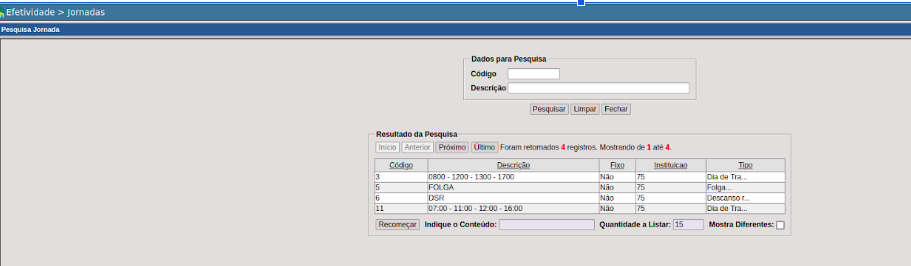
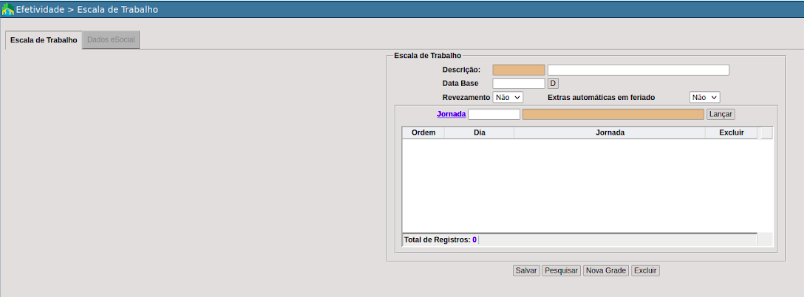
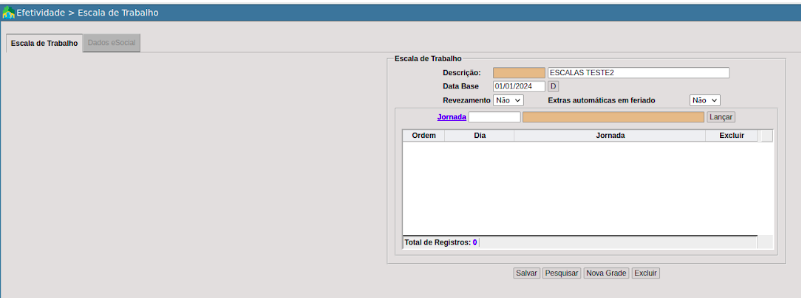
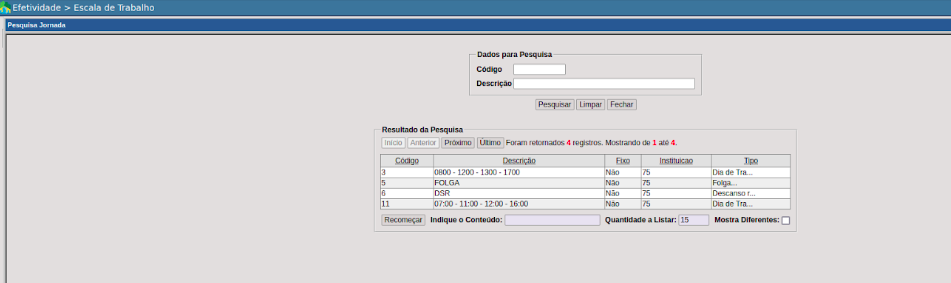
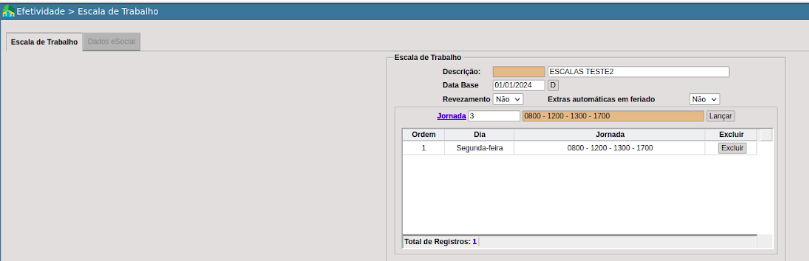
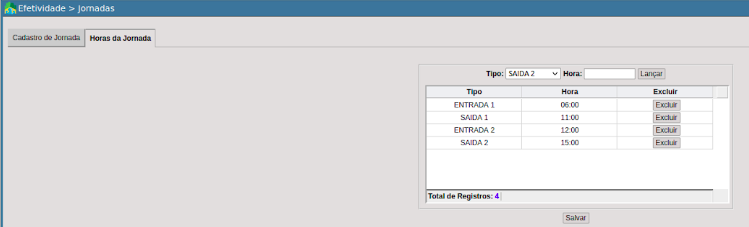
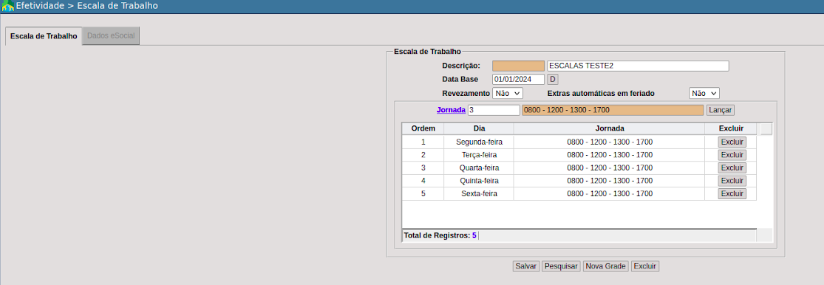
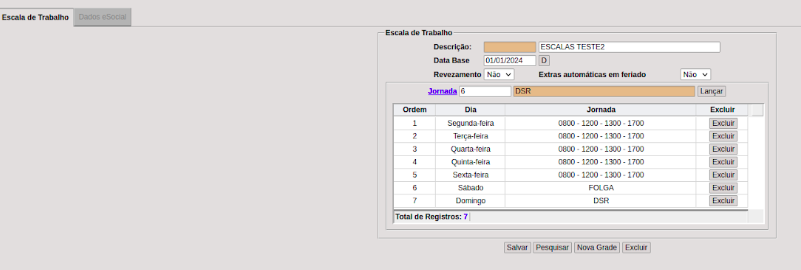
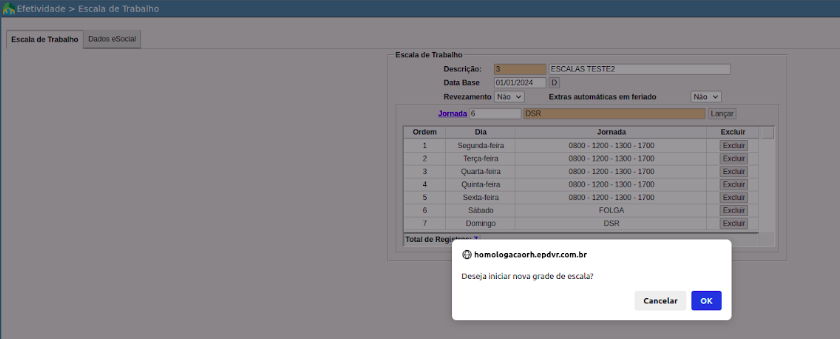
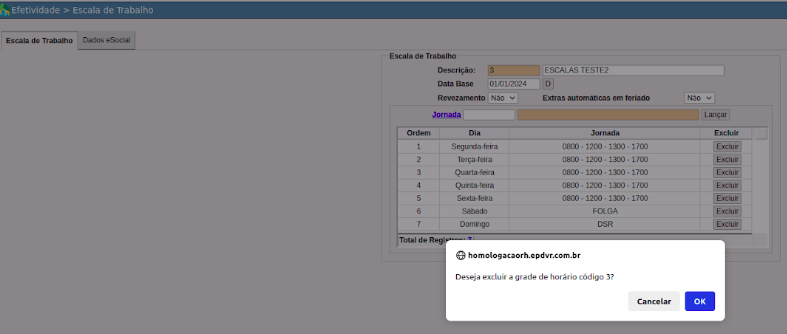
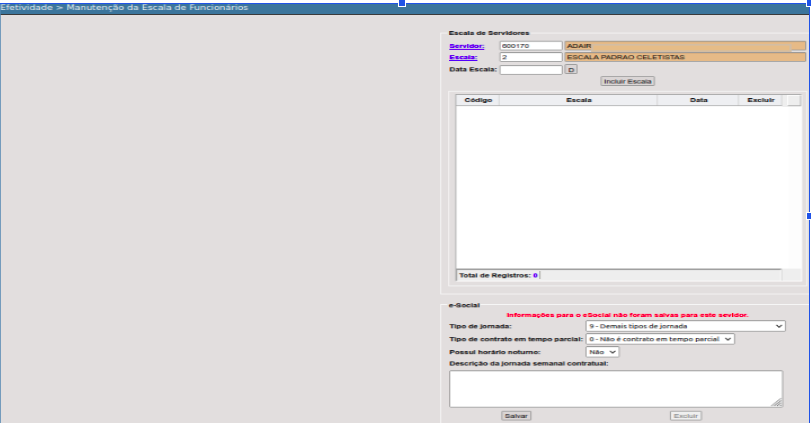
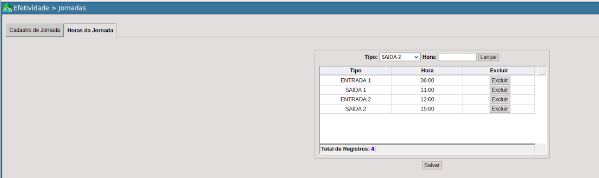
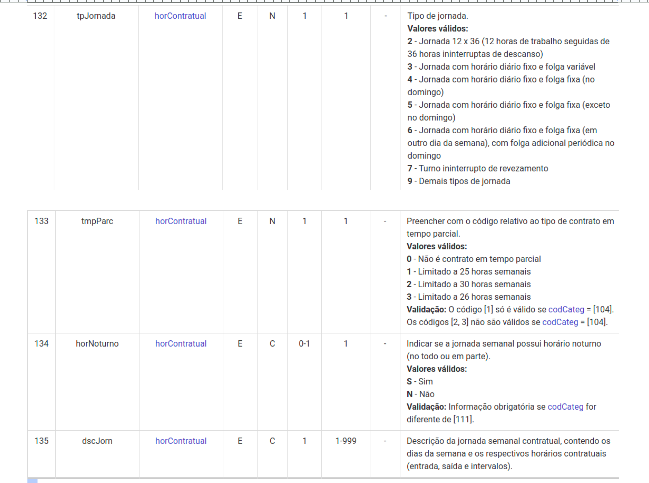 ]
]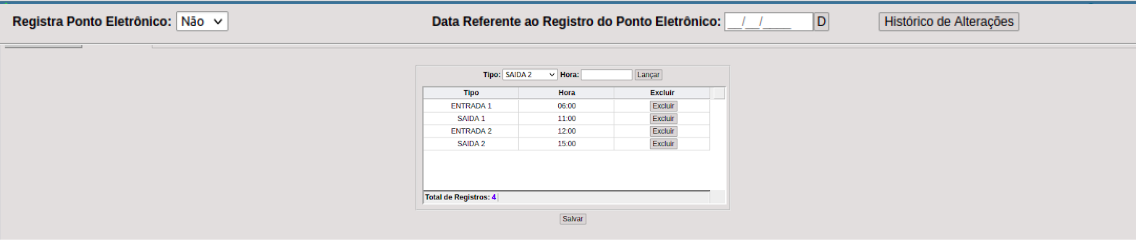
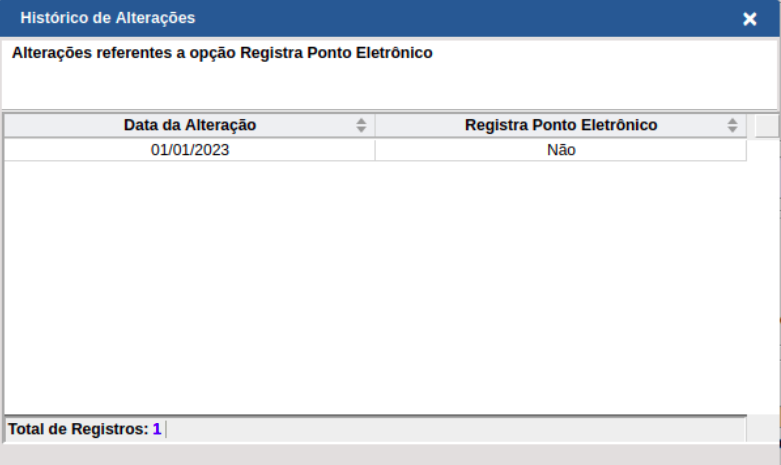
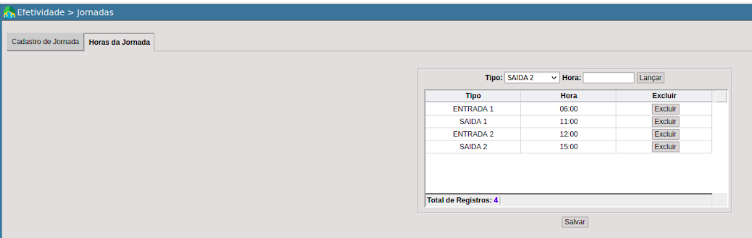
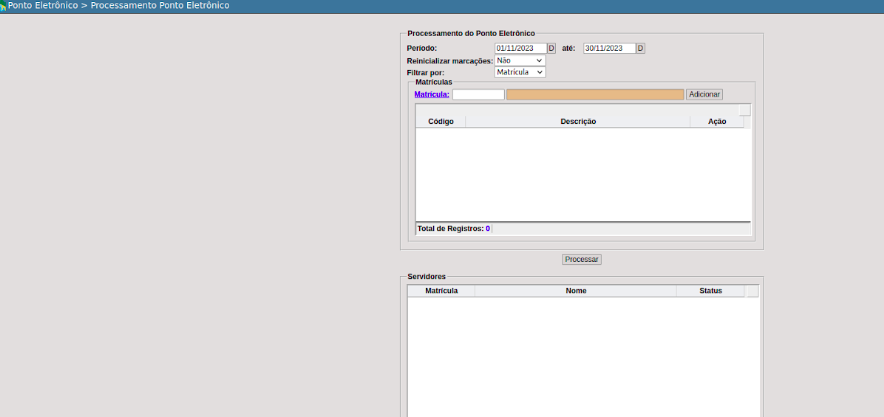
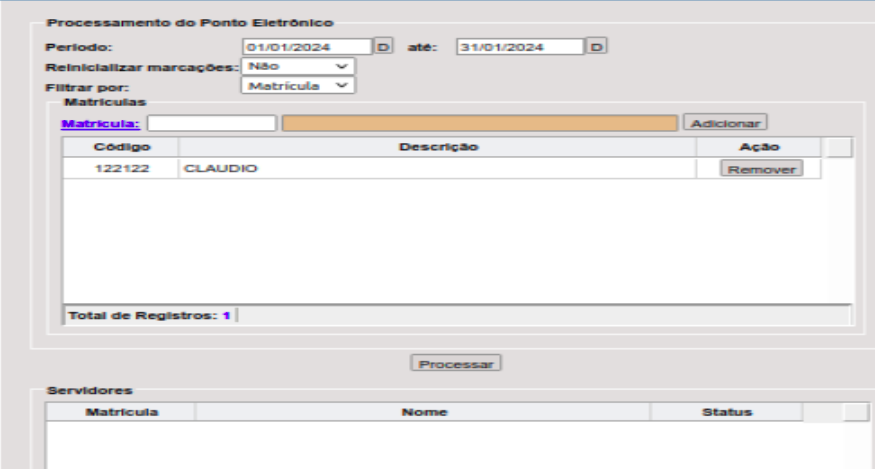
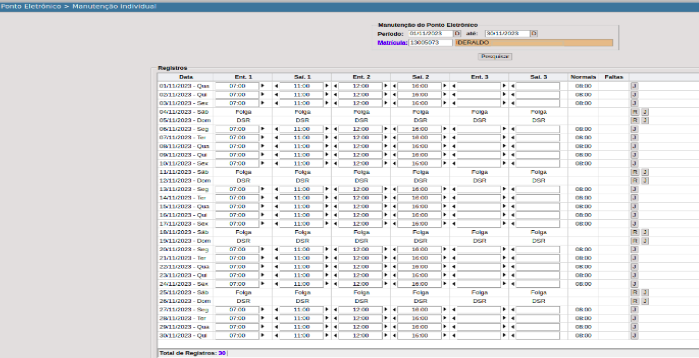
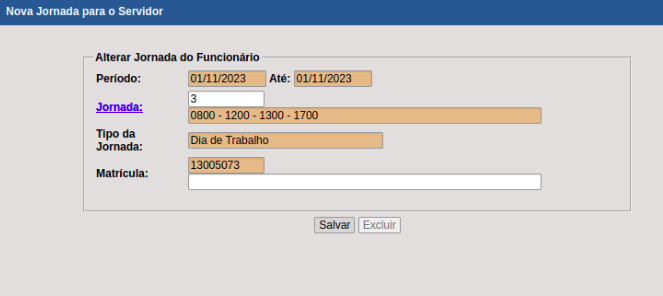
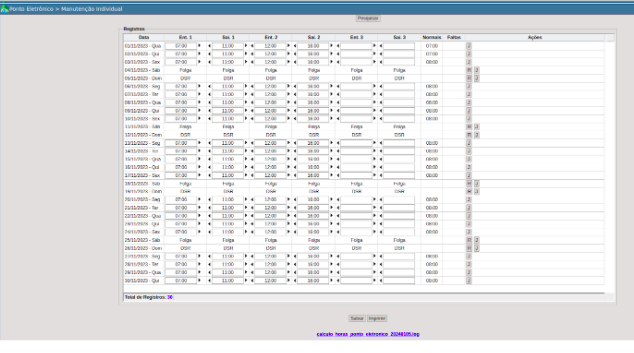
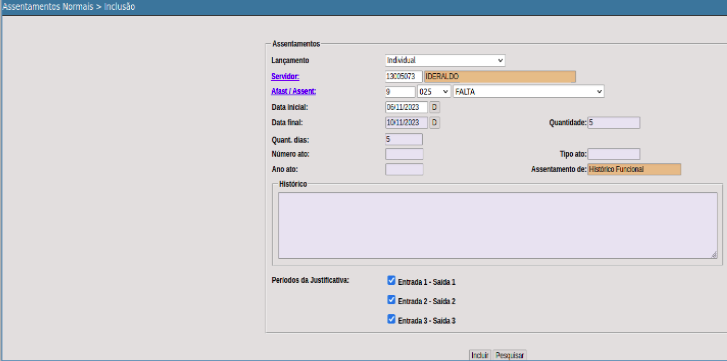
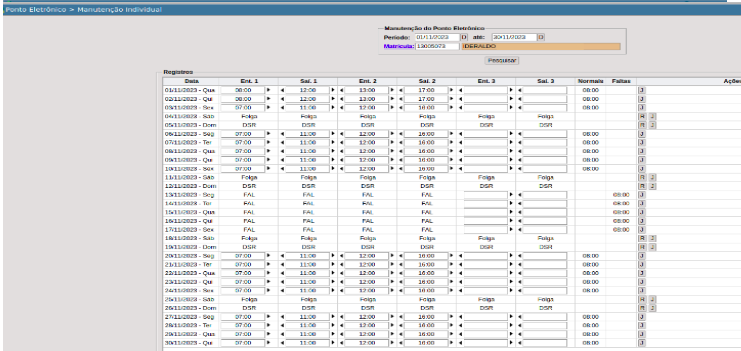
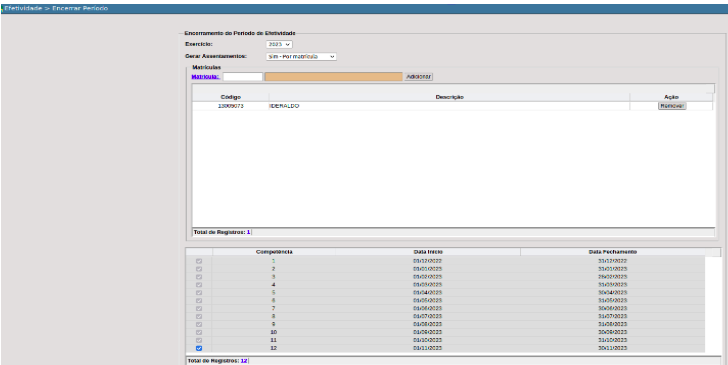
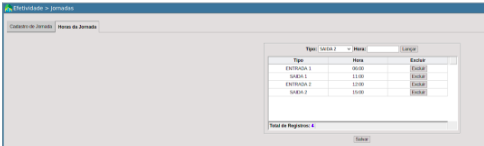
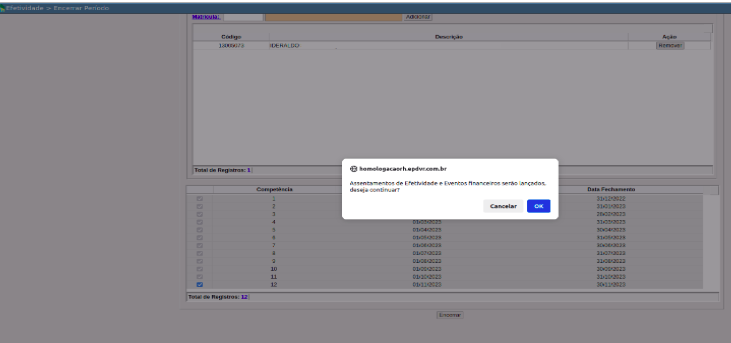
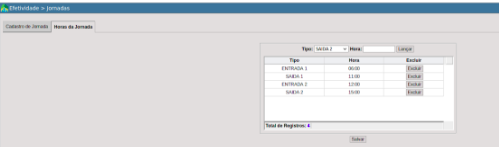
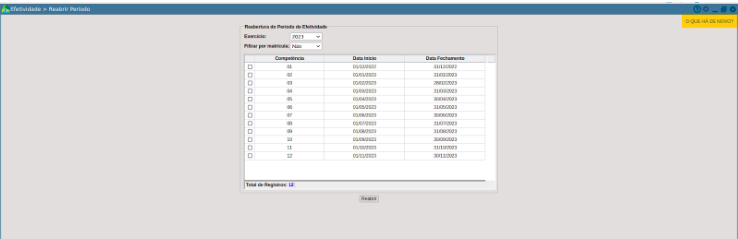
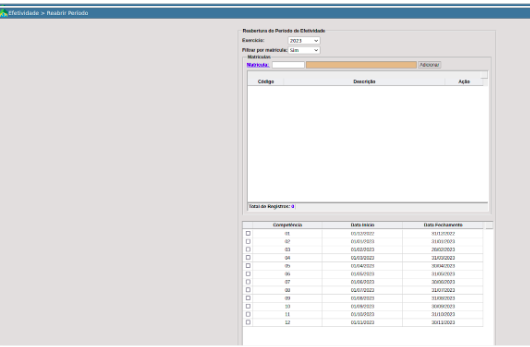
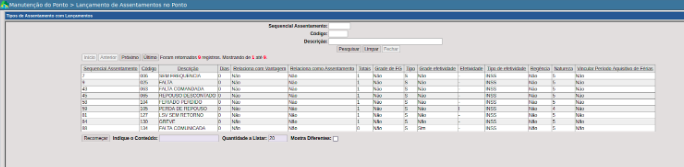
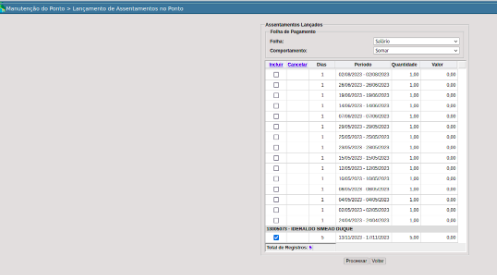 ]
]